Unveil The Secret: Automator On Mac - The Ultimate Image Resolution Master
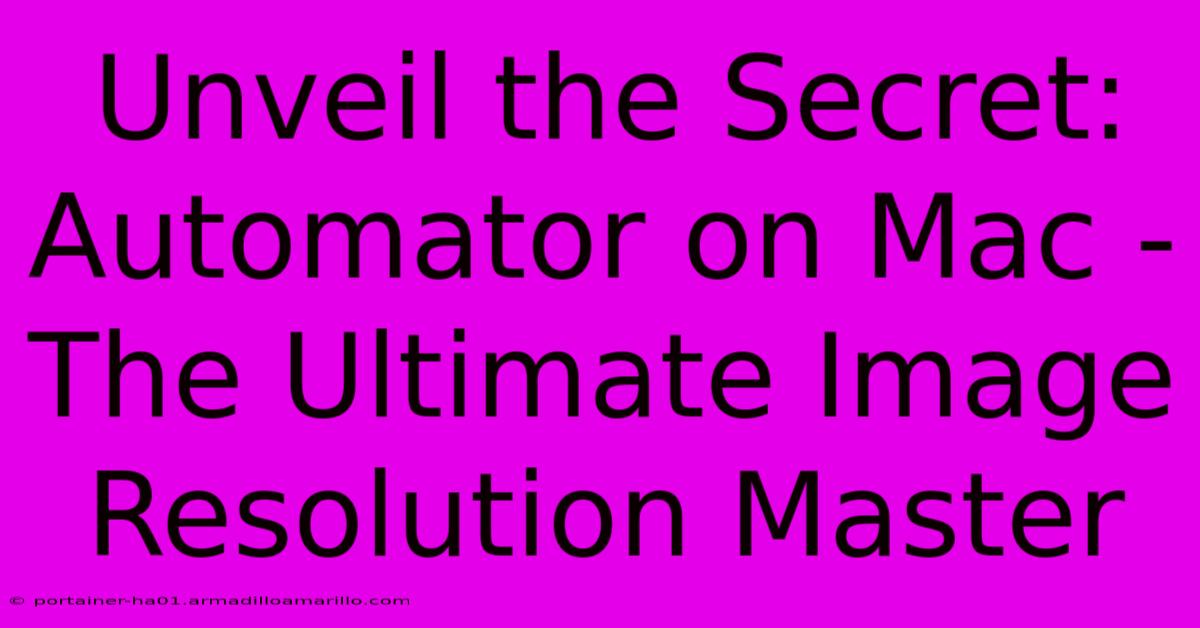
Table of Contents
Unveil the Secret: Automator on Mac - The Ultimate Image Resolution Master
Are you tired of manually resizing hundreds of images? Does the thought of individually adjusting resolution for each photo send shivers down your spine? Fear not, Mac users! There's a powerful tool hiding in plain sight that can automate this tedious task: Automator. This comprehensive guide will unveil the secrets of using Automator to master your image resolution, saving you countless hours and frustration.
Why Automate Image Resizing?
Before diving into the specifics, let's understand the why. Manually resizing images is time-consuming and prone to errors. Batch processing with Automator offers several key advantages:
- Efficiency: Process hundreds of images in minutes, instead of hours.
- Consistency: Maintain uniform resolution across all your images.
- Accuracy: Eliminate human error associated with manual resizing.
- Workflow Integration: Seamlessly integrate image resizing into your existing workflow.
Mastering Image Resolution with Automator: A Step-by-Step Guide
This tutorial will walk you through creating a simple yet powerful Automator workflow for resizing images. We'll focus on reducing image resolution, a common task for web optimization and email marketing. Adapting this workflow for increasing resolution is straightforward.
Step 1: Launching Automator
Open Automator (located in /Applications/Automator). Choose "Quick Action" as the document type.
Step 2: Setting up the Workflow
- Choose the input: In the search bar, type "Get Specified Finder Items" and drag it into the workflow area. This action allows you to select the images you want to resize.
- Choose your actions: Next, search for "Resize Images." This is the core action for our workflow. Drag it into the workflow area.
- Configure the Resize Images action: This is where the magic happens! Within the "Resize Images" action, you'll find several crucial options:
- Resize: Choose either "Pixels" or "Percentage" to define your resizing method. "Pixels" provides precise control over the final dimensions. "Percentage" allows for proportional resizing.
- Width and Height: Specify the desired width and height in pixels. Maintain the aspect ratio to avoid distortion. Important Note: If you're aiming for a specific resolution (e.g., 1920x1080), adjust the width and height accordingly. For web optimization, common widths are 800px or 1200px.
- Resolution: This option allows you to adjust the DPI (dots per inch). For web, 72 DPI is standard; for print, 300 DPI is generally preferred.
Step 3: Defining the Output
- Choose your output: After the "Resize Images" action, search for and add "Move Finder Items." This action specifies where the resized images will be saved.
- Set the destination: In the "Move Finder Items" action, select the destination folder for your resized images. You can choose an existing folder or create a new one.
Step 4: Saving and Running the Workflow
Save your workflow with a descriptive name like "Resize Images for Web." Now, select the images you want to resize in Finder. Right-click and choose "Quick Actions" followed by your newly saved workflow. Automator will process your selected images according to the settings you defined!
Advanced Tips and Tricks
- Image Format: Automator preserves the original image format. If you need to convert formats (e.g., JPEG to PNG), add a "Convert Images" action to your workflow.
- Error Handling: For large batches, unexpected errors might occur. Consider adding error handling steps to your workflow.
- Customizing the Workflow: This is a basic workflow. Experiment with other Automator actions (like renaming files or adding watermarks) to create even more powerful image processing solutions.
Conclusion: Unlock Your Image Processing Potential
Automator empowers you to efficiently manage your image resolution. By mastering this tool, you can streamline your workflow, save time, and maintain consistency across all your images. So, ditch the manual resizing and unlock the true potential of Automator – your ultimate image resolution master!
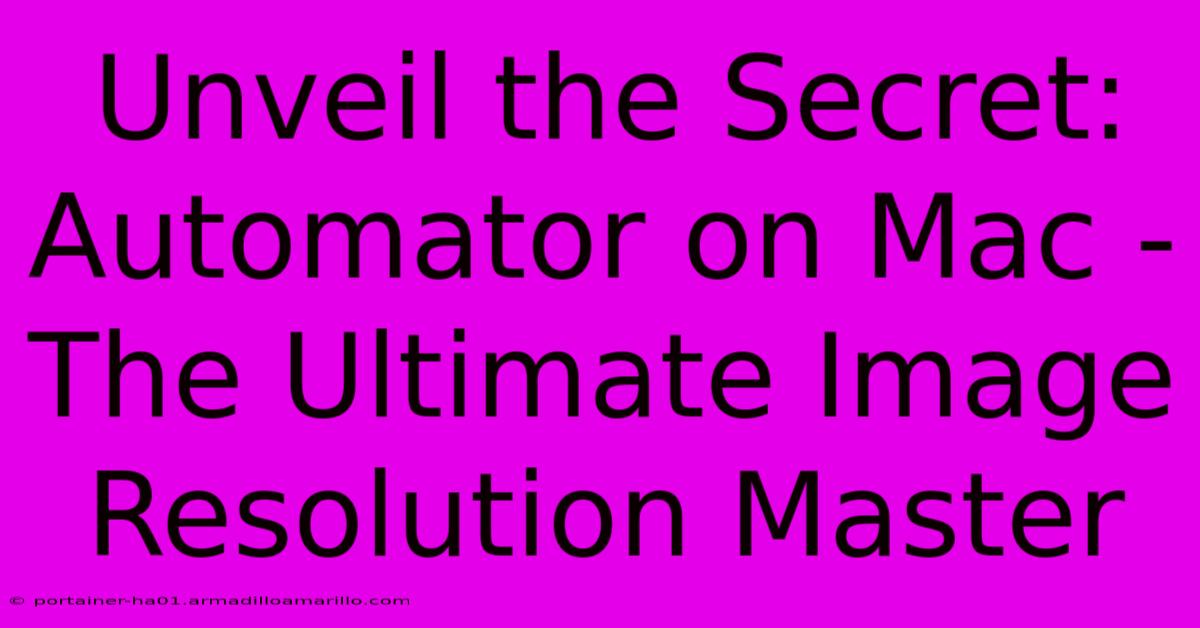
Thank you for visiting our website wich cover about Unveil The Secret: Automator On Mac - The Ultimate Image Resolution Master. We hope the information provided has been useful to you. Feel free to contact us if you have any questions or need further assistance. See you next time and dont miss to bookmark.
Featured Posts
-
Bunting Bonanza Get Inspired By The Rainbow Of Color Codes
Feb 07, 2025
-
Say Goodbye With A Chuckle The Ultimate Guide To Funny Email Endings
Feb 07, 2025
-
Indulge In Fontastic Delight Tt Chocolates Demibold Now At Your Fingertips
Feb 07, 2025
-
Paint The Realm Discover The Secret Of D And D Nail Swatch Magic
Feb 07, 2025
-
Tame The Image Beast Harness Automators Power To Control Image Dimensions
Feb 07, 2025
