Tame The Image Beast: Harness Automator's Power To Control Image Dimensions
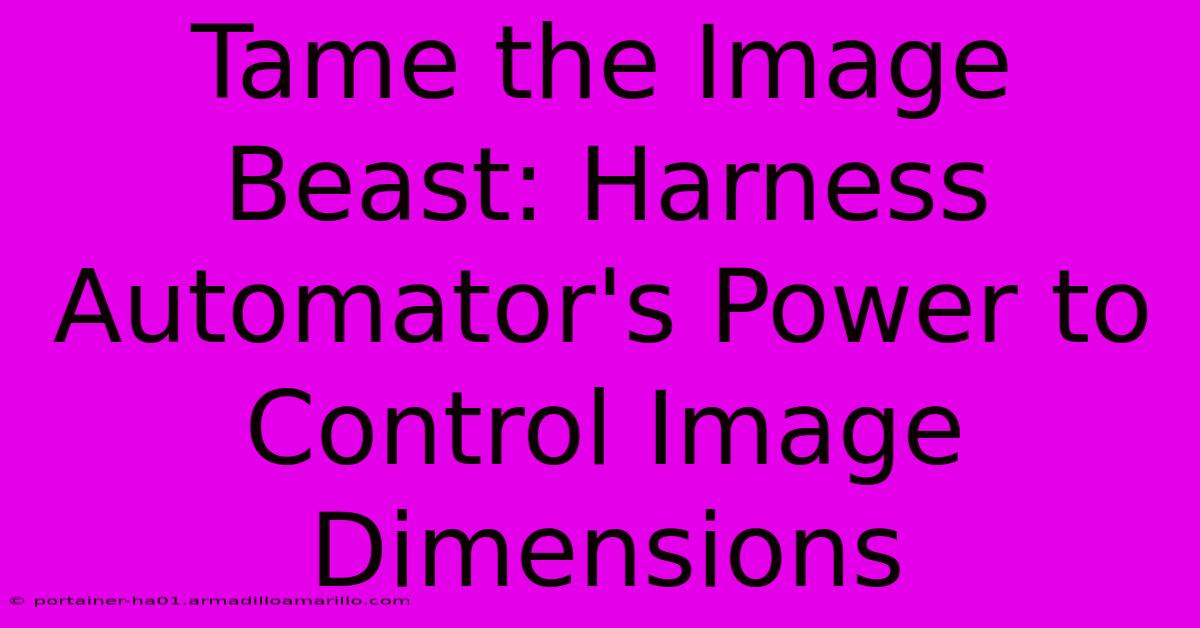
Table of Contents
Tame the Image Beast: Harness Automator's Power to Control Image Dimensions
Are you drowning in a sea of images, each with wildly different dimensions? Does the thought of manually resizing hundreds of photos fill you with dread? Fear not, fellow image wranglers! Automator, the powerful macOS built-in automation tool, is here to save the day. This guide will show you how to harness its power to tame the image beast and effortlessly control your image dimensions. Say goodbye to tedious manual resizing and hello to efficient workflow optimization.
Why Control Image Dimensions Matters
Maintaining consistent image dimensions is crucial for several reasons:
- Website Optimization: Inconsistent image sizes can disrupt website layouts, leading to a poor user experience and potentially impacting SEO. Search engines prefer websites that are well-structured and easy to navigate.
- Print Design: For print projects, precise image dimensions are essential for professional-looking results. Incorrect sizing can lead to blurry images or wasted print space.
- Social Media: Different social media platforms have specific image size recommendations. Using correctly sized images ensures your content looks its best and avoids cropping issues.
- Email Marketing: Similar to social media, emails require images with specific dimensions to render correctly and avoid disrupting the layout.
- Storage Space: Resizing images before storage reduces file sizes, saving valuable disk space.
Mastering Automator for Image Resizing
Automator, a hidden gem within macOS, simplifies complex tasks. Let's learn how to use it for batch image resizing:
Step 1: Launching Automator
Open Automator from your Applications folder. Choose "Quick Action" as the document type.
Step 2: Selecting the Workflow
You'll need to specify where the Automator workflow receives its input (images). Select "images" from the "files & folders" section as the input.
Step 3: Adding the "Resize Images" Action
Search for "Resize Images" in the Actions search bar. Drag and drop this action into your workflow. You'll now be able to specify your desired width and height. Choose either pixels or percentage for your scaling options. Experiment to find the perfect dimensions for your needs.
Pro Tip: Consider using a consistent aspect ratio to maintain image quality and visual consistency.
Step 4: Choosing an Output Folder
You don't want to overwrite your original images! Add a "Move Finder Items" action from the "Finder" section. This action lets you specify a destination folder for your resized images.
Step 5: Running the Workflow
Save your workflow (giving it a memorable name!). Now, simply select the images you want to resize, right-click, and choose your newly created Automator action from the "Quick Actions" menu. Automator will take care of the rest.
Advanced Techniques and Considerations
- Batch Processing: Automator excels at batch processing, allowing you to resize hundreds of images simultaneously.
- File Formats: You can maintain your original file format (JPEG, PNG, etc.) or convert them during the resizing process.
- Quality Settings: When resizing, carefully consider the tradeoff between file size and image quality. Higher quality often means larger files.
Conclusion: Embrace Efficiency
Automator offers an incredibly powerful and efficient way to manage your images. By mastering these techniques, you can streamline your workflow, improve your output, and finally conquer the chaos of inconsistent image dimensions. Stop wasting precious time on manual resizing—embrace the power of automation and reclaim your productivity! So, go forth and tame the image beast!
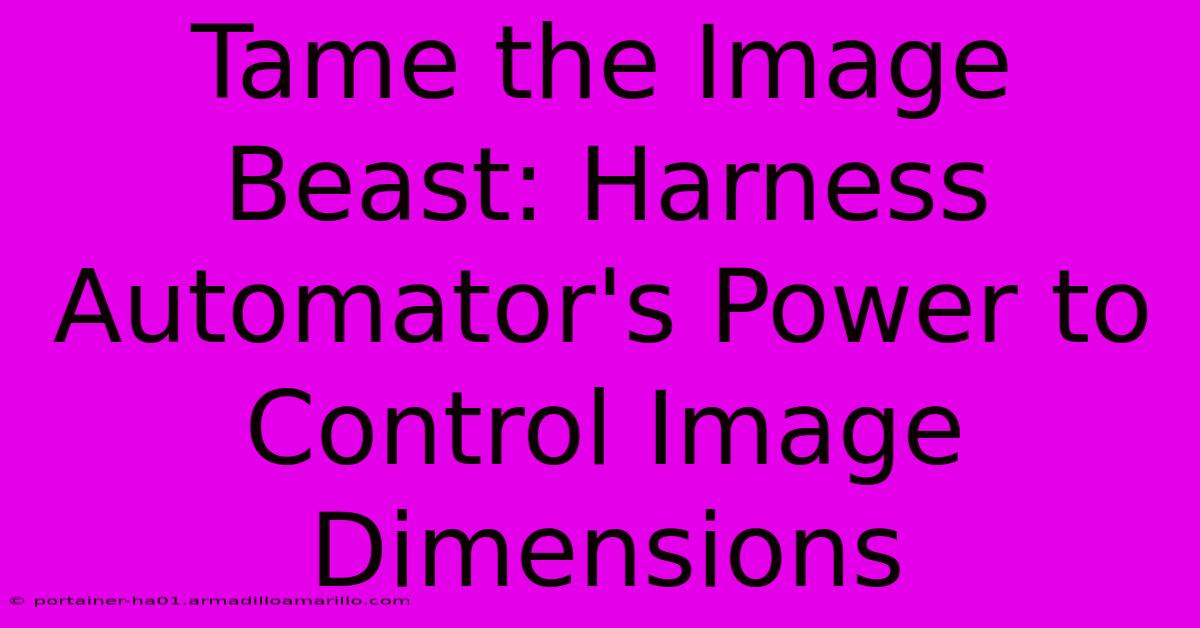
Thank you for visiting our website wich cover about Tame The Image Beast: Harness Automator's Power To Control Image Dimensions. We hope the information provided has been useful to you. Feel free to contact us if you have any questions or need further assistance. See you next time and dont miss to bookmark.
Featured Posts
-
Goodbye Blurry Pixels Automators Magical Formula For Razor Sharp Images
Feb 07, 2025
-
Prepare For Domination The Indispensable Guide To Best Mail Hosting In 2024
Feb 07, 2025
-
Turn Your Kitchen Into A Vintage Oasis Big Chill Appliances As Your Guide
Feb 07, 2025
-
Dayton Vs Nevada Showdown A Prediction That Will Make History
Feb 07, 2025
-
Productivity Unleashed Automate Your Image Resolutions With Automator
Feb 07, 2025
