Unleash The Power Of VBA: The Ultimate Guide To Automate Word Redactions
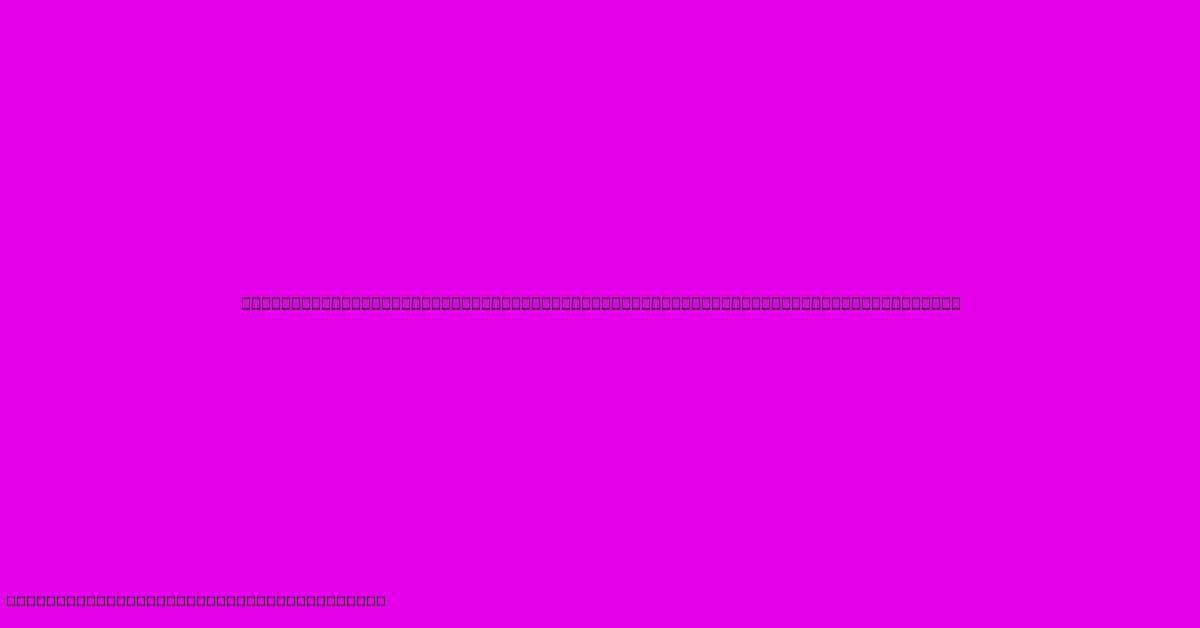
Table of Contents
Unleash the Power of VBA: The Ultimate Guide to Automate Word Redactions
Redacting sensitive information in Word documents is a tedious and time-consuming task. Manually searching for and removing or obscuring data is prone to errors and incredibly inefficient, especially when dealing with large volumes of documents. But what if there was a way to automate this process, saving you countless hours and minimizing the risk of human error? There is: Visual Basic for Applications (VBA). This ultimate guide will show you how to harness the power of VBA to automate your Word redaction process.
Understanding the Power of VBA for Word Automation
VBA is a powerful programming language embedded within Microsoft Office applications, including Word. It allows you to automate repetitive tasks, customize functionality, and create powerful tools to streamline your workflow. For redaction, VBA can significantly reduce the time spent manually reviewing and editing documents, ensuring accuracy and consistency.
Why Automate Word Redaction?
- Increased Efficiency: Automate the entire process, saving you valuable time and resources.
- Improved Accuracy: Reduce human error significantly, ensuring complete and consistent redaction.
- Enhanced Security: Protect sensitive information effectively by automating a standardized redaction process.
- Scalability: Easily handle large volumes of documents without sacrificing accuracy or speed.
Building Your VBA Redaction Macro: A Step-by-Step Guide
This section walks you through creating a VBA macro to automate the redaction of specific keywords or phrases in your Word documents. Remember to always back up your documents before running any macros.
Step 1: Accessing the VBA Editor
Open your Word document. Press Alt + F11 to open the VBA editor.
Step 2: Inserting a Module
In the VBA editor, go to Insert > Module. This will create a new module where you'll write your macro code.
Step 3: Writing the VBA Code
Paste the following code into the module. This example redacts instances of "Confidential," "Secret," and "Proprietary." You can easily modify this to include your specific keywords.
Sub RedactKeywords()
Dim objWord As Object
Dim objSelection As Object
Dim strKeywords As Variant
Dim i As Long
Set objWord = Application.ActiveDocument
Set objSelection = objWord.Content.Find
strKeywords = Array("Confidential", "Secret", "Proprietary")
For i = LBound(strKeywords) To UBound(strKeywords)
With objSelection
.Text = strKeywords(i)
.Replacement.Text = "XXXXXXXXXXXX" 'Or use .Replacement.ClearFormatting for blacking out
.Execute Replace:=wdReplaceAll
End With
Next i
Set objSelection = Nothing
Set objWord = Nothing
End Sub
Step 4: Understanding the Code
Sub RedactKeywords(): This line defines the start of the macro.strKeywords: This array holds the keywords to be redacted. Modify this array to include your specific keywords..Execute Replace:=wdReplaceAll: This line performs the replacement of all occurrences of the keyword with "XXXXXXXXXXXX". You can change this to a different placeholder or use.Replacement.ClearFormattingfor blacking out.Set objSelection = Nothing&Set objWord = Nothing: These lines release the objects from memory, good practice for efficient code.
Step 5: Running the Macro
Go back to your Word document. Press Alt + F8 to open the Macro dialog box. Select RedactKeywords and click Run.
Advanced Redaction Techniques with VBA
The basic macro above provides a solid foundation. However, VBA allows for much more sophisticated redaction techniques:
Redacting Based on Formatting
You can modify the code to target specific formatting, like redacting text within specific tables or only text with a certain font style.
Using Regular Expressions
Regular expressions allow for more complex pattern matching, enabling the redaction of data based on patterns rather than exact keywords.
Custom Redaction Markers
Instead of simply replacing text, you could insert custom redaction marks that comply with specific legal or regulatory requirements.
Conclusion: Empowering Your Workflow with VBA Redaction
Automating Word redaction with VBA empowers you to significantly improve efficiency, accuracy, and security. By investing time in learning VBA, you gain a powerful tool to manage sensitive information effectively and efficiently. This guide provides a starting point. Explore the possibilities and customize your macros to meet your specific needs. The possibilities are virtually limitless! Remember to always test your macros on sample documents before applying them to critical documents.
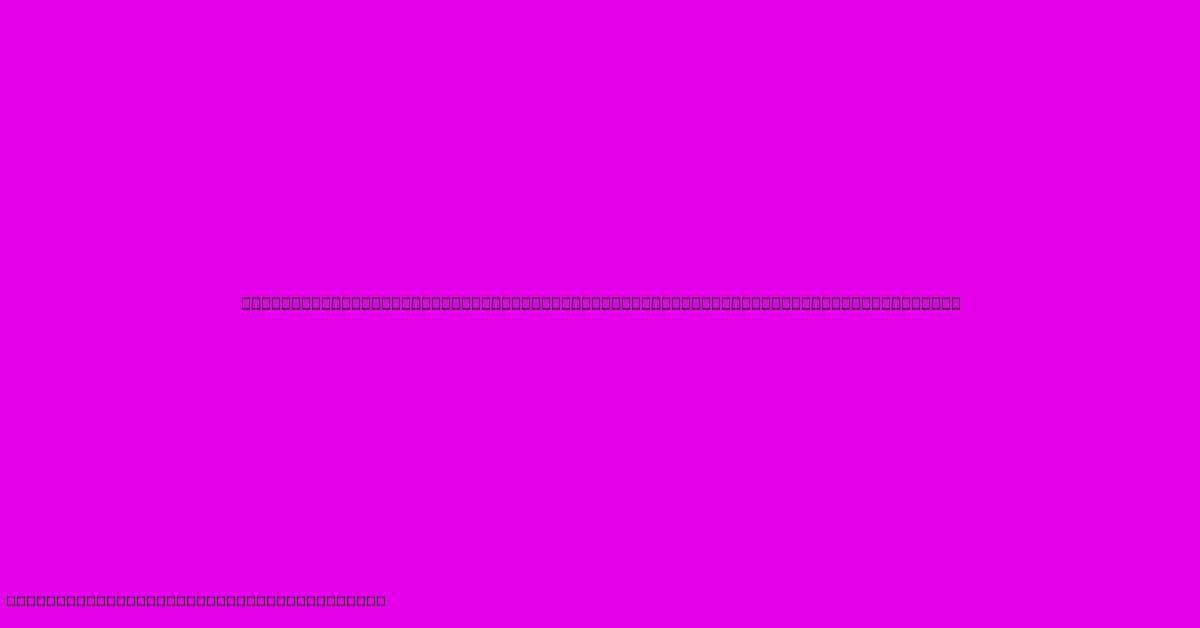
Thank you for visiting our website wich cover about Unleash The Power Of VBA: The Ultimate Guide To Automate Word Redactions. We hope the information provided has been useful to you. Feel free to contact us if you have any questions or need further assistance. See you next time and dont miss to bookmark.
Featured Posts
-
Pantone 116 To Rgb The Missing Link To Flawless Color Communication
Feb 06, 2025
-
Revolutionize Your Photography The Ultimate Guide To Hard And Direct Lighting
Feb 06, 2025
-
Enhance Your Documents With Precision Mastering The Vba Redaction Function
Feb 06, 2025
-
Master The Art Of Softness And Serenity The Ultimate Guide To Soft Ballet Pink Hex Code
Feb 06, 2025
-
Embrace The Rhythm Of Grace The Alluring Soft Ballet Pink Hex Code For A Harmonic Design
Feb 06, 2025
