Enhance Your Documents With Precision: Mastering The VBA Redaction Function
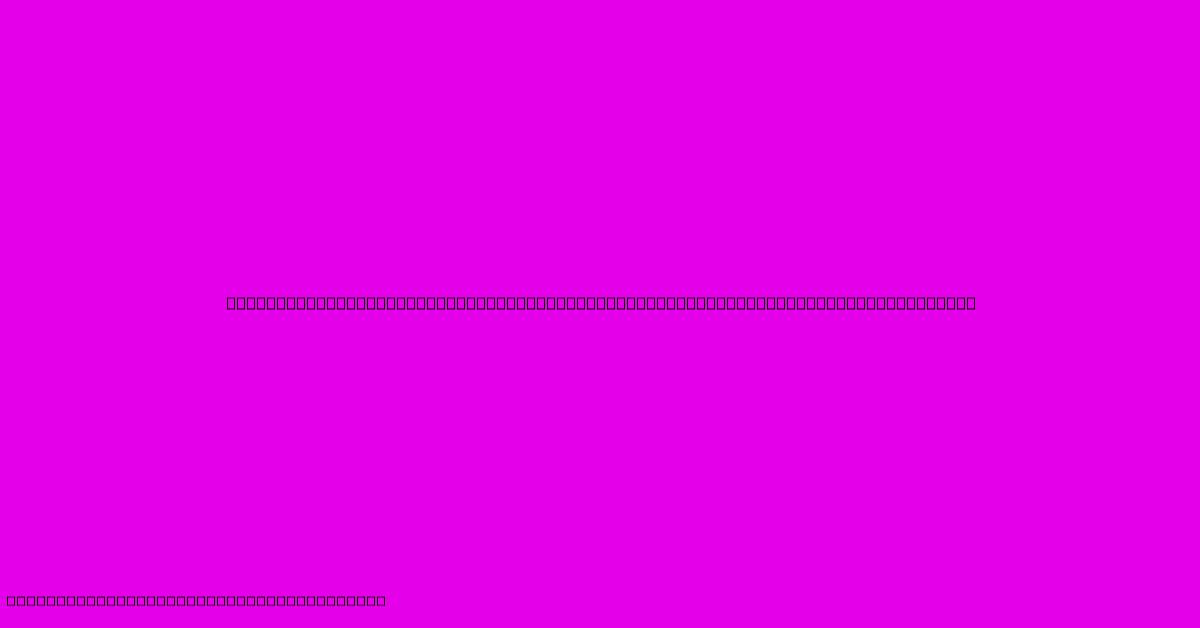
Table of Contents
Enhance Your Documents with Precision: Mastering the VBA Redaction Function
Data security and privacy are paramount in today's digital world. Protecting sensitive information within your documents is crucial, and manual redaction is time-consuming and prone to errors. This is where VBA's redaction function shines. Mastering this powerful tool can significantly enhance your document security and efficiency. This comprehensive guide will walk you through the process, enabling you to confidently and precisely redact sensitive data from your Word documents using Visual Basic for Applications (VBA).
Understanding the Need for Automated Redaction
Manual redaction is tedious and risky. Overlooking a single piece of sensitive information can have severe consequences. An automated VBA redaction function offers several key advantages:
- Accuracy: Reduces the risk of human error, ensuring consistent and complete redaction.
- Efficiency: Automates a time-consuming task, saving you valuable time and resources.
- Consistency: Applies the same redaction standards across all documents, ensuring uniform security.
- Scalability: Handles large volumes of documents effortlessly.
Building Your VBA Redaction Function: A Step-by-Step Guide
This section will guide you through creating a VBA macro to redact specific text within your Word documents. We'll cover different approaches, allowing you to customize the function to your specific needs.
Method 1: Redacting Specific Words or Phrases
This method is ideal for redacting known sensitive terms. The code below will find and replace instances of specific words or phrases with a redaction mark (e.g., "REDACTED").
Sub RedactSpecificWords()
Dim strRedact As String
Dim strFind As Variant
' Words/phrases to redact. Add more as needed.
strFind = Array("Confidential", "Secret", "Password", "SSN")
' Redaction marker
strRedact = "REDACTED"
' Loop through each word/phrase
For Each word In strFind
Selection.Find.ClearFormatting
Selection.Find.Execute FindText:=word, ReplaceWith:=strRedact, Replace:=wdReplaceAll
Next word
End Sub
Remember to:
- Modify
strFind: Replace the example words with your sensitive data terms. - Adjust
strRedact: Choose an appropriate redaction marker. Consider using a visual indicator like a solid black rectangle.
Method 2: Redacting Based on Wildcards
For more flexible redaction, use wildcard characters. This allows you to target patterns rather than specific words.
Sub RedactUsingWildcards()
Dim strRedact As String
' Redaction marker
strRedact = "REDACTED"
' Find and replace credit card numbers (example pattern)
Selection.Find.ClearFormatting
Selection.Find.Execute FindText:="XXXX-XXXX-XXXX-XXXX", ReplaceWith:=strRedact, Replace:=wdReplaceAll
' Add more wildcard searches as needed.
End Sub
This example targets a specific credit card number format. Adapt the FindText argument to match your specific patterns. Use wildcard characters like * (any number of characters) and ? (any single character).
Method 3: Redacting Entire Sections or Paragraphs
This approach requires a different strategy, often involving identifying specific paragraph styles or other formatting attributes. This necessitates a more advanced understanding of VBA and Word's object model.
For example:
Sub RedactByParagraphStyle()
Dim para As Paragraph
' Target paragraph style
strStyle = "Confidential"
For Each para In ActiveDocument.Paragraphs
If para.Style = strStyle Then
para.Range.Text = "REDACTED"
End If
Next para
End Sub
This code redacts all paragraphs using the style "Confidential". You'll need to adjust the strStyle variable to match your document's formatting.
Best Practices for Secure VBA Redaction
- Testing: Always test your macro on a copy of your document first.
- Error Handling: Incorporate error handling to catch unexpected issues.
- Security: Avoid hardcoding sensitive information directly into the code. Consider using input boxes or external configuration files.
- Version Control: Maintain version control of your VBA code for easier debugging and updates.
- Regular Updates: Review and update your redaction function to address evolving security needs.
Conclusion: Taking Control of Your Data Security
Mastering VBA's redaction function empowers you to efficiently and accurately protect sensitive information within your documents. By implementing the techniques and best practices outlined in this guide, you can significantly enhance your document security and maintain compliance with data privacy regulations. Remember to always prioritize data security and adapt your redaction strategies to address emerging threats.
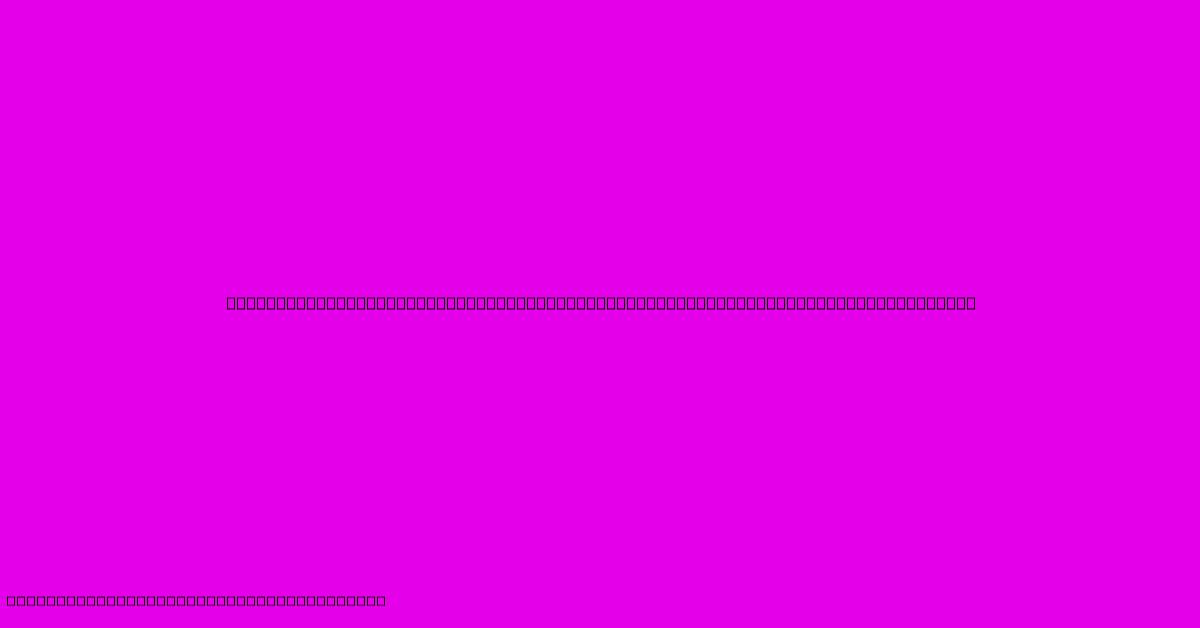
Thank you for visiting our website wich cover about Enhance Your Documents With Precision: Mastering The VBA Redaction Function. We hope the information provided has been useful to you. Feel free to contact us if you have any questions or need further assistance. See you next time and dont miss to bookmark.
Featured Posts
-
Find Inner Peace In Natures Tranquil Embrace A Lone Womans Tale
Feb 06, 2025
-
The Iltrox Lens That Will Revolutionize Street Photography
Feb 06, 2025
-
Revolutionize Your Photography The Ultimate Guide To Hard And Direct Lighting
Feb 06, 2025
-
Escape To The Waterfront Paradise Parkside On The Rivers Alluring Charm
Feb 06, 2025
-
Embrace Riverfront Bliss Parkside On The Rivers Unforgettable Views
Feb 06, 2025
