Cursor Conundrum: The Curious Case Of Automatic Table Entry
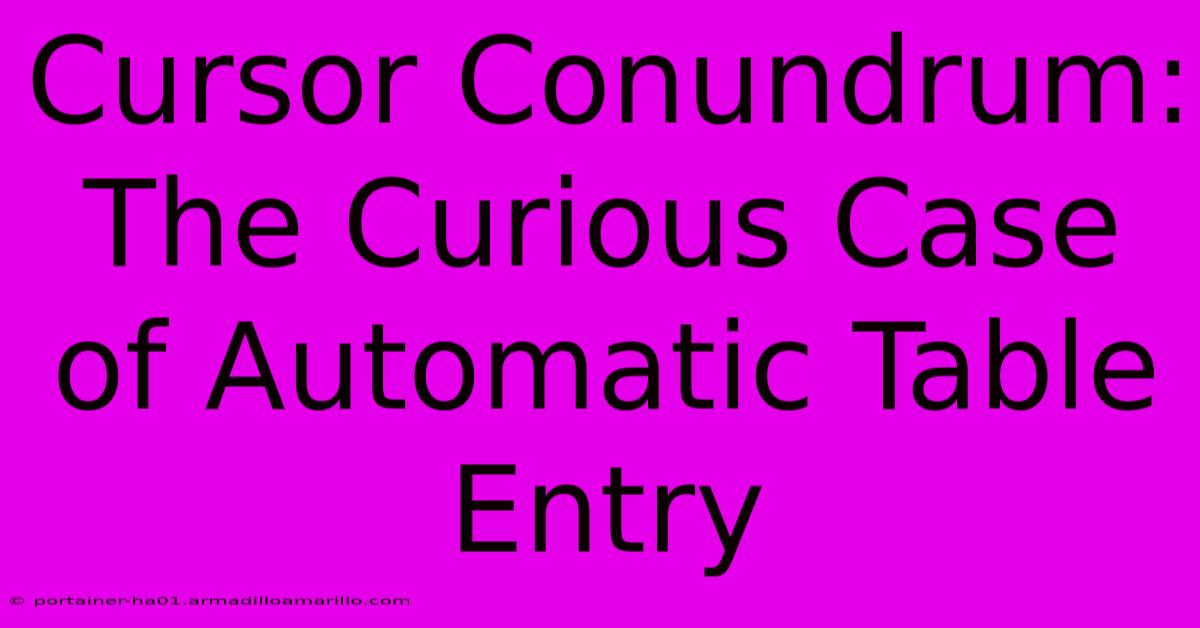
Table of Contents
Cursor Conundrum: The Curious Case of Automatic Table Entry
The humble cursor. That tiny blinking line, our digital guide through the vast expanse of the computer screen. Usually, it behaves predictably, following our every mouse movement. But sometimes, it springs a surprise, particularly when working with tables. That infuriating moment when you’re meticulously typing data, only to have the cursor jump unexpectedly to the next cell – the "automatic table entry" phenomenon – is a frustrating experience for many users. This article delves into the curious case of this automatic table entry behavior, exploring its causes, troubleshooting techniques, and solutions to reclaim control of your cursor.
Understanding the Automatic Table Entry Behavior
Automatic table entry, or auto-tabbing as it’s sometimes called, is a feature built into many word processors and spreadsheet applications. Its intention is to streamline data entry by automatically moving the cursor to the next cell after you've filled the current one. While seemingly helpful, this automatic behavior can become a significant hindrance when you need more precise cursor control. This is particularly true when:
- Editing existing data: You might need to go back and edit data in a previously filled cell, but the cursor jumps ahead, forcing you to navigate back.
- Entering data with variable length: If your entries have differing lengths, the auto-tabbing might disrupt your workflow.
- Working with complex tables: Tables with merged cells or specific formatting can confuse the auto-tabbing feature.
Why Does This Happen?
Several factors contribute to this automatic behavior:
- Application Settings: Many programs have default settings that enable automatic table navigation. These settings might be buried deep within the program's preferences or options.
- Keyboard Shortcuts: Accidental presses of keyboard shortcuts (like the Tab key) can trigger the automatic cursor movement.
- Table Properties: The specific formatting or properties of the table itself can influence how the cursor behaves.
Troubleshooting and Solutions
Fortunately, there are several ways to manage or disable this automatic table entry functionality, reclaiming control of your cursor and your sanity.
1. Check Application Settings
The first step is to investigate your application's settings. Look for options related to "table navigation," "auto-tab," or "cursor movement." Disabling these settings should resolve the issue. The exact location of these settings varies depending on the application (Microsoft Word, Google Sheets, Excel, etc.). Consult your application's help documentation if needed.
2. Monitor Keyboard Inputs
Be mindful of your keyboard usage. Avoid accidentally pressing the Tab key, which is often responsible for triggering the automatic cell selection.
3. Consider Alternative Input Methods
In some instances, using the mouse to directly select cells might be a more reliable way to input data, bypassing the automatic cursor movement.
4. Workarounds for Specific Applications
- Microsoft Word: Explore the table properties to see if there are options to control cell navigation.
- Microsoft Excel & Google Sheets: Check for settings related to "automatic cell selection" or similar options. Often, these programs have options to control how the cursor behaves when pressing the Enter key.
- Other Applications: Consult the application's documentation for specific instructions on customizing cursor behavior within tables.
Reclaiming Cursor Control: A Smoother Workflow
The frustrating experience of unexpected cursor jumps in tables doesn't have to be permanent. By understanding the causes of this automatic table entry, systematically checking application settings, and using alternative input methods, you can regain control and enjoy a smoother, more efficient workflow. Remember to consult the documentation of your specific application for detailed instructions. This empowers you to tailor your software to your preferred working style and eliminate those annoying interruptions.
Keywords: Automatic table entry, auto-tabbing, cursor control, table navigation, spreadsheet software, word processing, Microsoft Word, Microsoft Excel, Google Sheets, troubleshooting, cursor jump, data entry, software settings, keyboard shortcuts, efficient workflow.
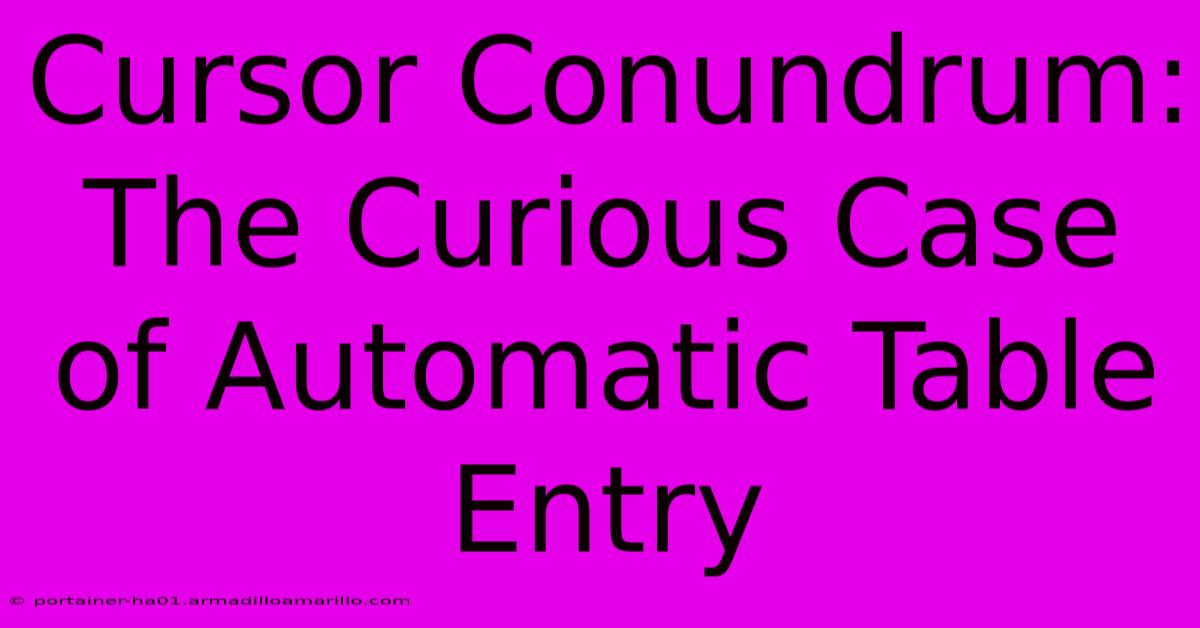
Thank you for visiting our website wich cover about Cursor Conundrum: The Curious Case Of Automatic Table Entry. We hope the information provided has been useful to you. Feel free to contact us if you have any questions or need further assistance. See you next time and dont miss to bookmark.
Featured Posts
-
Natures Paintbrush Baby Breaths Artistic Color Palette
Feb 06, 2025
-
Automotive Coatings The Secret Ingredient To Car Distinction
Feb 06, 2025
-
Prepare Your Wallet The Ultimate Breakdown Of Maxillofacial Surgeon Consultation Fees
Feb 06, 2025
-
Dive Beneath The Ice Decoding The Enigmatic Blue Hex Code Of Icebergs
Feb 06, 2025
-
Maximize Customization Vba Variables As Form Labels And Textboxes
Feb 06, 2025
