Maximize Customization: VBA Variables As Form Labels And Textboxes
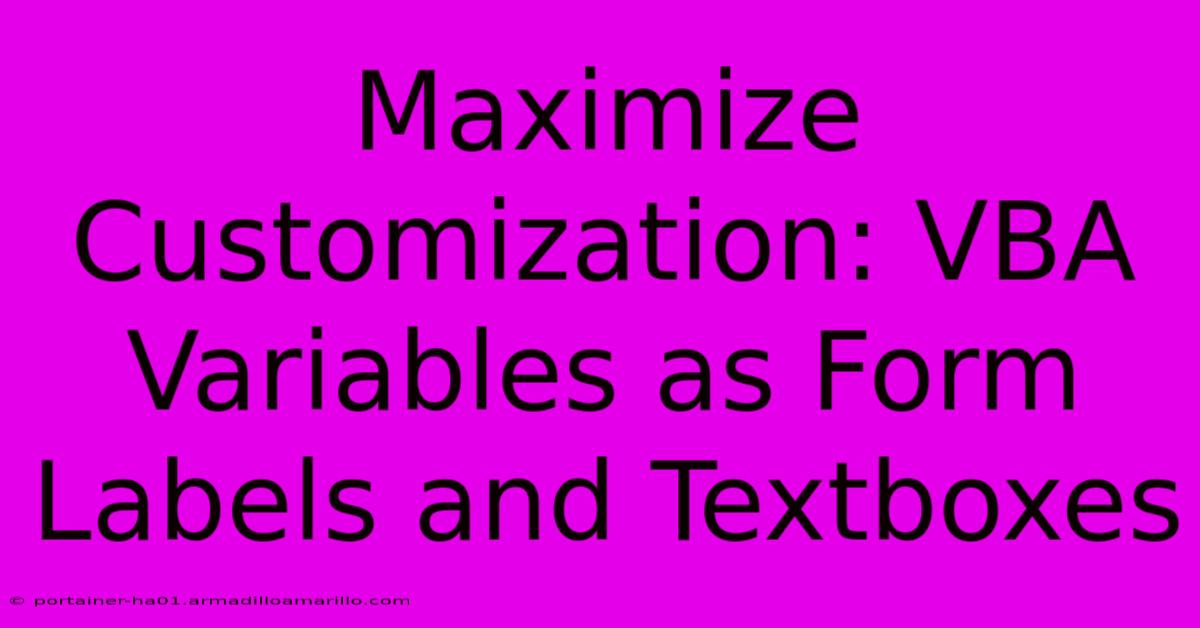
Table of Contents
Maximize Customization: VBA Variables as Form Labels and Textboxes
Unlocking the true power of VBA in Microsoft Access (and other applications) often hinges on dynamic form manipulation. Instead of static labels and text boxes, imagine forms that adapt and update based on user input or changing data. This is where using VBA variables to directly control form labels and text boxes becomes invaluable. This article explores how to seamlessly integrate variables into your form design for maximum customization and efficiency.
Why Use VBA Variables for Form Controls?
Hardcoding text directly into form labels and text boxes limits flexibility. What if you need to change the label text based on a user's selection? Or dynamically display calculated values in a text box? Using VBA variables offers several key advantages:
- Dynamic Updates: Labels and text boxes can instantly reflect changes in your VBA code, providing real-time feedback to the user.
- Data-Driven Forms: Build forms that adapt to the specific data being processed, enhancing user experience and reducing redundancy.
- Reduced Maintenance: Updating labels and text box content becomes a simple matter of changing a variable's value, rather than manually altering each control individually.
- Improved Code Readability: Using variables adds clarity to your code, making it easier to understand and maintain.
Connecting VBA Variables to Form Controls
The core concept is simple: you assign the value of a VBA variable to the Caption property (for labels) or the Value property (for text boxes) of your form controls. Here's a breakdown:
1. Declare Your Variables
Begin by declaring your variables within your VBA module. Specify their data type appropriately. For example:
Dim strUserName As String
Dim intOrderNumber As Integer
Dim curTotalPrice As Currency
2. Assign Values to Variables
Before interacting with the form controls, populate your variables with the relevant data. This might involve retrieving data from a database, performing calculations, or capturing user input. For instance:
strUserName = "John Doe"
intOrderNumber = 12345
curTotalPrice = 150.50
3. Update Form Controls
Now, use the Caption and Value properties to update your form controls. Assuming you have labels named lblUserName, lblOrderNumber, and a text box named txtTotalPrice, the code would look like this:
Me.lblUserName.Caption = strUserName
Me.lblOrderNumber.Caption = intOrderNumber
Me.txtTotalPrice.Value = curTotalPrice
Important Note: The Me keyword refers to the current form. Replace lblUserName, lblOrderNumber, and txtTotalPrice with the actual names of your form controls.
Advanced Techniques: Conditional Logic and User Input
The true power emerges when you combine variable assignment with conditional logic and user input.
Conditional Label Updates
Based on certain criteria, you can change the label's caption. For example:
If intOrderNumber > 10000 Then
Me.lblOrderType.Caption = "Large Order"
Else
Me.lblOrderType.Caption = "Standard Order"
End If
Dynamic Text Box Population from User Input
You can capture user input from one control and use it to update another. This example shows capturing user input and using it to calculate a total.
Private Sub txtQuantity_AfterUpdate()
Dim intQuantity As Integer
Dim decUnitPrice As Currency
Dim curTotal As Currency
intQuantity = Me.txtQuantity.Value
decUnitPrice = 10 'Example unit price
curTotal = intQuantity * decUnitPrice
Me.txtTotal.Value = curTotal
End Sub
This code updates txtTotal whenever the txtQuantity textbox changes.
Error Handling and Best Practices
Always include error handling to gracefully manage potential issues. For example, checking if a variable is Null before assigning it to a form control can prevent runtime errors.
If Not IsNull(strUserName) Then
Me.lblUserName.Caption = strUserName
Else
Me.lblUserName.Caption = "N/A"
End If
Best Practices:
- Use meaningful variable names.
- Add comments to explain complex logic.
- Test your code thoroughly to catch errors early.
By mastering the techniques outlined above, you can drastically enhance the flexibility and usability of your Access forms (and other applications using VBA). Dynamic forms not only provide a better user experience but also simplify maintenance and enhance the overall efficiency of your application. Remember to always prioritize clear code and robust error handling for a truly professional result.
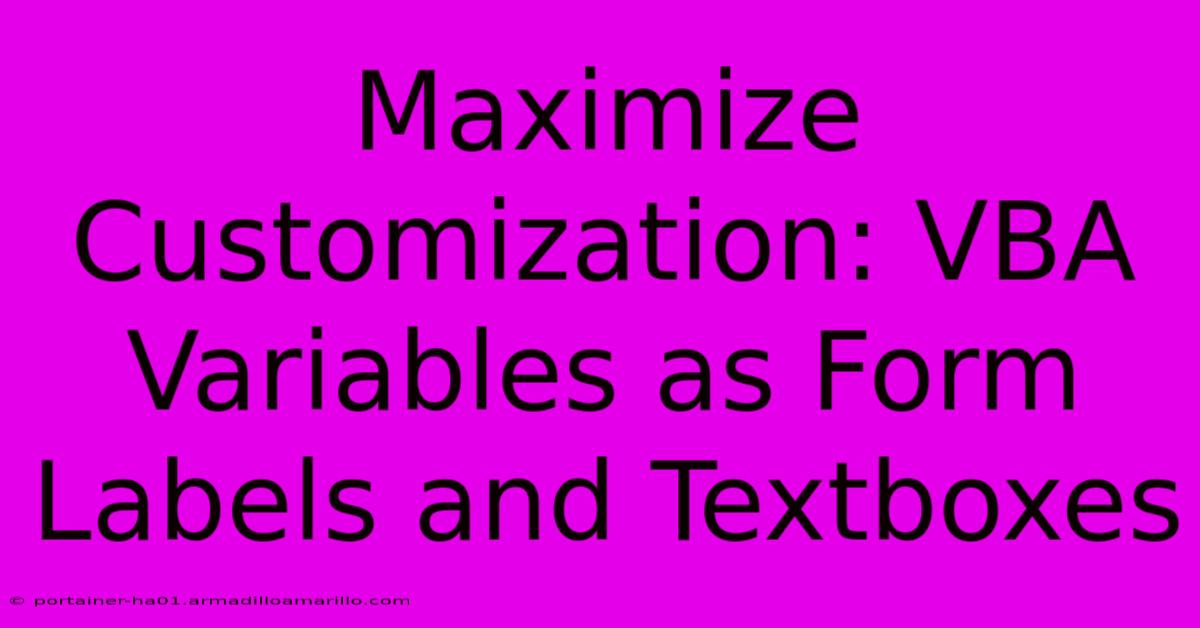
Thank you for visiting our website wich cover about Maximize Customization: VBA Variables As Form Labels And Textboxes. We hope the information provided has been useful to you. Feel free to contact us if you have any questions or need further assistance. See you next time and dont miss to bookmark.
Featured Posts
-
Elimina Texto De Imagenes Al Instante La Herramienta Secreta Que Necesitabas
Feb 06, 2025
-
Behold The Hex Code That Captivates Soft Ballet Pink For A Touch Of Enchantment
Feb 06, 2025
-
Polyester Shrinkage Crisis 3 Things You Re Not Considering
Feb 06, 2025
-
Edgy Escape Dark And Dramatic Shades To Turn Heads This Fall
Feb 06, 2025
-
Devoilez Les Secrets Caches De La Typographie Sur Mesure Un Guide Etonnant
Feb 06, 2025
