Unlock The Enigma Of Invisible Signatures: The Outlook Signature Troubleshooting Guide
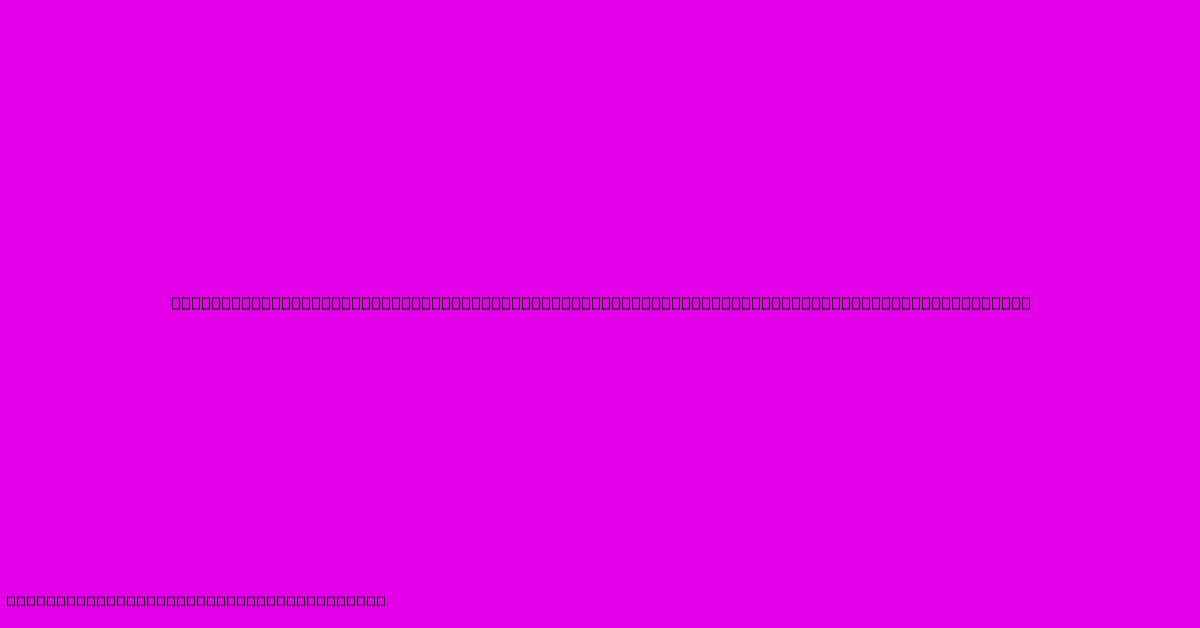
Table of Contents
Unlock the Enigma of Invisible Signatures: The Outlook Signature Troubleshooting Guide
Are you staring blankly at your sent emails, wondering where your meticulously crafted Outlook signature vanished? Don't worry, you're not alone. The disappearing signature is a common Outlook frustration, but with this comprehensive troubleshooting guide, we'll help you unlock the enigma and get your signature back where it belongs.
Why is My Outlook Signature Invisible?
Before diving into solutions, let's identify the potential culprits behind your invisible signature. Several factors can contribute to this frustrating issue:
- Incorrect Signature Creation: A simple error in setting up your signature can render it invisible. This could range from typos in the code to incorrect formatting.
- Conflicting Add-ins: Third-party add-ins sometimes clash with Outlook's signature functionality, causing it to malfunction.
- Corrupted Outlook Profile: A corrupted Outlook profile can lead to a variety of issues, including signature disappearance.
- Hidden Signature Settings: Sometimes, the signature is unintentionally hidden due to specific Outlook settings.
- HTML Issues: If you're using an HTML signature, problems with the code can prevent it from displaying correctly.
- Signature Location: Ensure you have correctly assigned the signature to the correct email accounts.
Troubleshooting Steps: Reclaiming Your Outlook Signature
Let's tackle these issues systematically. Follow these steps to restore your visible Outlook signature:
1. Verify Signature Creation & Settings:
- Check Signature Placement: Open Outlook and navigate to File > Options > Mail > Signatures. Ensure that your signature is correctly associated with the email accounts you're using. Is it selected under "Choose default signature"?
- Edit and Save: Review your signature for any errors. Simple typos or incorrect formatting can cause issues. Save your changes after editing.
- HTML vs. Plain Text: Consider the type of signature you’re using. If using HTML, carefully check the code for any errors. A plain text signature is usually simpler to troubleshoot.
2. Disable Conflicting Add-ins:
- Start Outlook in Safe Mode: Hold down the Ctrl key while launching Outlook. This temporarily disables all add-ins. If your signature appears, a third-party add-in is likely the culprit.
- Identify and Disable: Re-enable add-ins one by one to isolate the offender. Once identified, consider uninstalling the problematic add-in or seeking an update.
3. Repair Your Outlook Profile:
A corrupted profile is a significant potential issue. This often requires a repair or recreation.
- Repair Your Profile (Outlook 2016 & Later): Go to Control Panel > Mail (Microsoft Outlook 2016). Select your profile and click Repair.
- Recreate Your Profile (If Repair Fails): This involves creating a new Outlook profile and re-configuring your email accounts. This is a more involved process, but it's a powerful solution for resolving deep-seated issues.
4. Examine Outlook's Hidden Settings:
- Show Hidden Characters: In Outlook's signature editor, you can often enable a feature that shows hidden characters, revealing formatting errors or invisible characters that might be disrupting the display of your signature.
5. Troubleshoot HTML Signatures:
If you use an HTML signature, meticulously inspect the code for any errors. Use a code validator to check for syntax problems. Even a small mistake can prevent your signature from showing. Ensure proper closing tags and correct nesting are used. Consider using a simpler, plain text signature temporarily to rule out HTML-specific problems.
6. Check for Incorrect Signature Location:
- Multiple Accounts: Ensure the correct signature is assigned to the correct email account within Outlook's signature settings.
- Default Signature: Verify your chosen default signature is correctly set in the Outlook settings.
Preventing Future Signature Disasters
- Regularly Backup Your Signature: Save a copy of your signature code or file to prevent data loss in case of issues.
- Keep Your Outlook Updated: Ensure you're running the latest version of Outlook for improved stability and compatibility.
- Test Your Signature Regularly: Periodically send a test email to check if your signature is still displaying correctly.
By following these troubleshooting steps, you'll be well on your way to conquering the mystery of the invisible Outlook signature and enjoying a consistently professional email presence. Remember to check each step thoroughly, as the solution might vary depending on your Outlook version and specific setup.
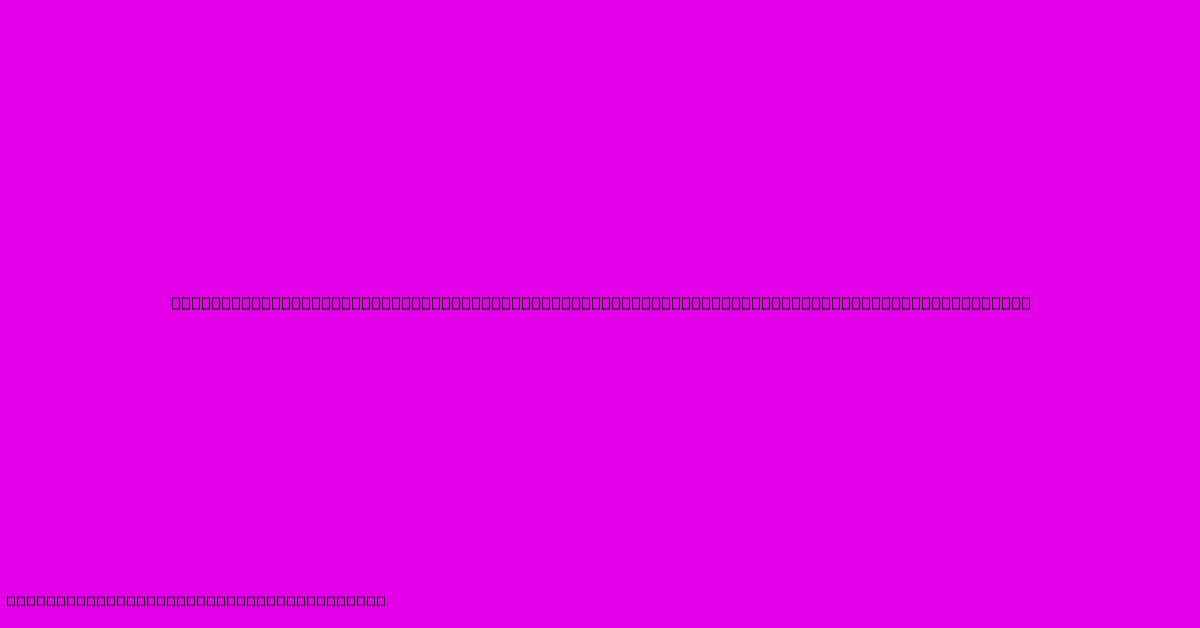
Thank you for visiting our website wich cover about Unlock The Enigma Of Invisible Signatures: The Outlook Signature Troubleshooting Guide. We hope the information provided has been useful to you. Feel free to contact us if you have any questions or need further assistance. See you next time and dont miss to bookmark.
Featured Posts
-
Cavaliers Historic First Half In Dallas
Feb 03, 2025
-
Sabrina Carpenters Flirty Grammy Gown
Feb 03, 2025
-
Grammys 2024 Bianca Censoris Bold Choice
Feb 03, 2025
-
Shakira Grammy To Immigrants
Feb 03, 2025
-
Sheer Fashion At The 2025 Grammys
Feb 03, 2025
