Uncover The Ultimate Secrets For Optimizing Desktop Text Field UI: Discover The Golden Formula
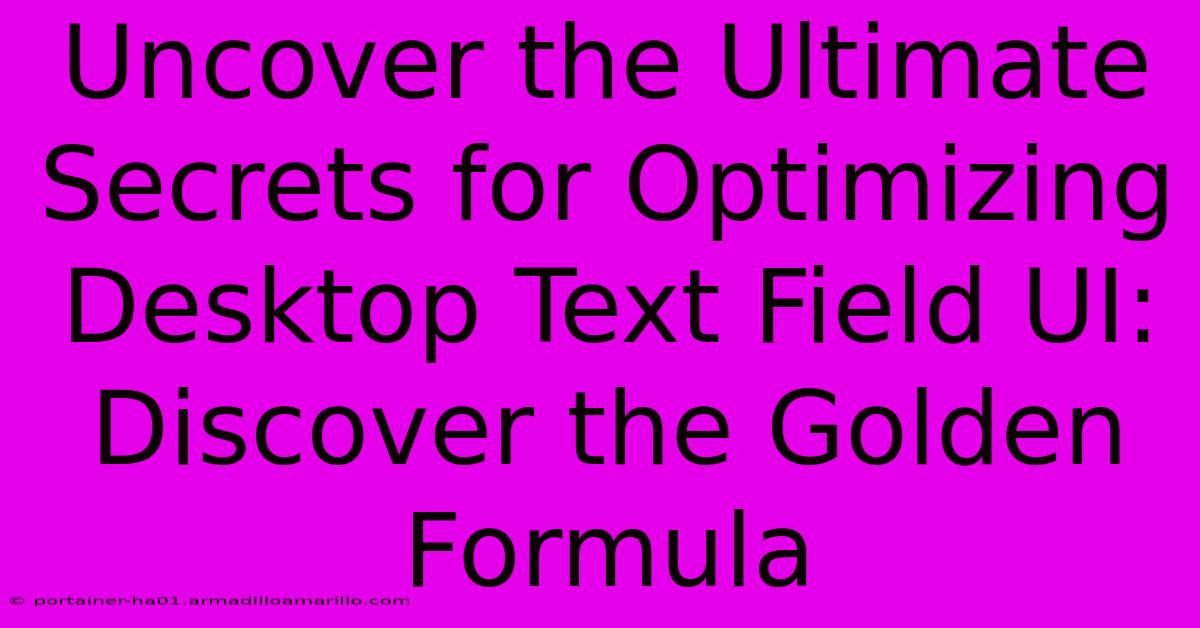
Table of Contents
Uncover the Ultimate Secrets for Optimizing Desktop Text Field UI: Discover the Golden Formula
Creating a seamless and intuitive user experience is paramount for any successful desktop application. A seemingly small element like the text field plays a surprisingly large role in achieving this. A poorly designed text field can frustrate users and hinder productivity, while a well-optimized one contributes significantly to a positive user experience. This article unveils the golden formula for optimizing desktop text field UI, delving into crucial aspects that often go overlooked.
Understanding the Fundamentals: Why Text Field Optimization Matters
Before diving into the specifics, let's establish the importance of text field optimization. Text fields are fundamental interaction points in almost every desktop application. Users constantly interact with them, inputting data ranging from simple names to complex queries. A poorly designed text field can lead to:
- Increased Error Rates: Poorly visible placeholders, confusing input validation, or inadequate feedback can lead to users entering incorrect data.
- Frustrated Users: A clunky or unintuitive text field can quickly frustrate users, hindering their workflow and potentially leading to abandonment of your application.
- Reduced Productivity: Users spend significant time interacting with text fields. Inefficient design directly impacts overall productivity.
- Negative Brand Perception: A poorly designed UI element, like a text field, can reflect negatively on the overall quality and usability of your application.
The Golden Formula: Key Elements for Optimized Desktop Text Fields
Optimizing your desktop text field UI involves a multi-faceted approach. Here's a breakdown of crucial elements:
1. Clear and Concise Placeholder Text
The placeholder text acts as a guide, informing the user what kind of input is expected. It should be:
- Short and Sweet: Avoid long, rambling placeholders. Get straight to the point.
- Actionable: Instead of "Enter your name," consider "Enter your full name".
- Contextual: The placeholder should clearly relate to the specific field.
- Visible but Non-Intrusive: The placeholder text should be easily visible but not overshadow the actual input.
Example: Instead of Enter your email address, use Email Address.
2. Smart Input Validation & Feedback
Real-time feedback is crucial. Implement input validation that:
- Provides Immediate Feedback: Let users know instantly if their input is valid or invalid.
- Offers Helpful Error Messages: Clear, concise error messages guide users towards correction.
- Uses Visual Cues: Color-coding (e.g., green for valid, red for invalid) can quickly communicate the status.
- Supports Auto-Correction (where appropriate): Auto-correct features can significantly improve the user experience, but only if implemented carefully and not causing unintended changes.
Example: A red border around the text field with an error message like "Invalid email format" when incorrect input is detected.
3. Appropriate Size & Placement
The text field's size and placement are equally important:
- Sufficient Width: Ensure the field is wide enough to accommodate the expected input without truncation.
- Strategic Placement: Maintain consistency in placement and layout throughout your application.
- Accessibility Considerations: Ensure sufficient spacing between fields and use appropriate font sizes for readability.
4. Consistent Styling & Branding
Maintain visual consistency with your overall application design:
- Matching Theme: The text field should seamlessly integrate with the application's color scheme and typography.
- Consistent Design Language: Use the same design patterns for all text fields within the application.
5. Accessibility Best Practices
Designing inclusive interfaces is crucial. This includes:
- Keyboard Navigation: Ensure easy navigation using the keyboard alone.
- Screen Reader Compatibility: Make sure screen readers can accurately interpret the text field's content and purpose.
- Sufficient Contrast: Ensure adequate contrast between the text and background.
Beyond the Basics: Advanced Techniques
For enhanced user experience, consider these advanced techniques:
- Auto-Complete Suggestions: Suggest possible entries based on user input.
- Custom Input Masks: Restrict input to specific formats (e.g., phone numbers, dates).
- Intelligent Default Values: Provide sensible default values when appropriate.
Conclusion: Mastering the Art of Text Field Optimization
Optimizing desktop text field UI is not just about aesthetics; it's about creating a seamless and efficient user experience. By following these guidelines and employing best practices, you can significantly improve your application's usability, leading to higher user satisfaction and increased productivity. Remember, a well-designed text field is often an overlooked but crucial contributor to a successful desktop application.
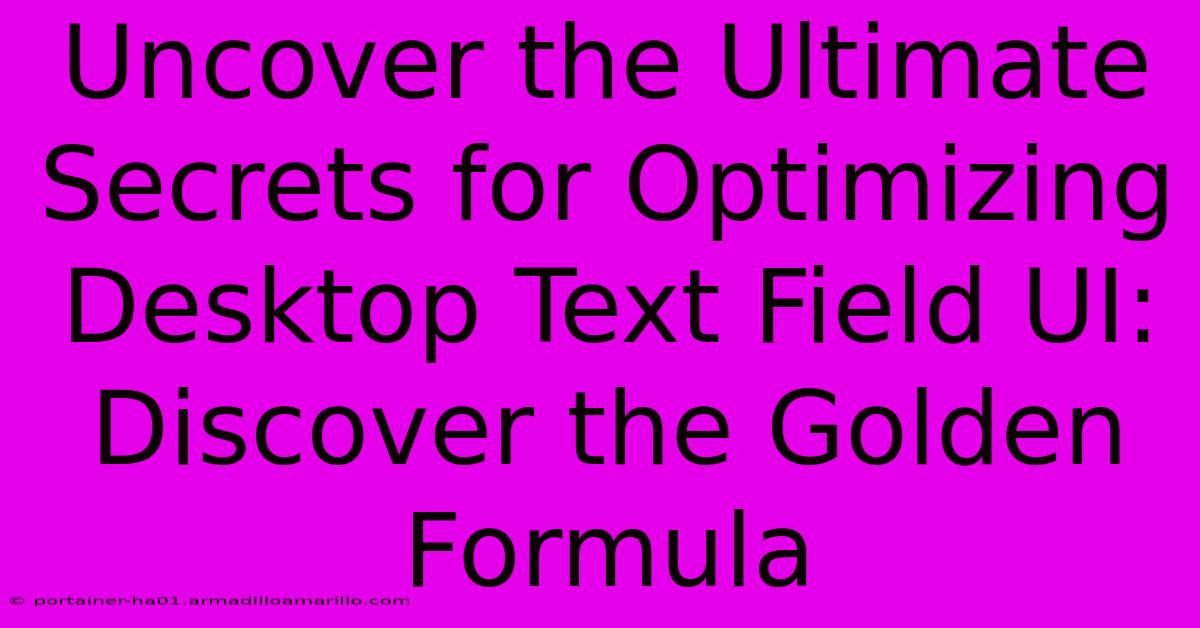
Thank you for visiting our website wich cover about Uncover The Ultimate Secrets For Optimizing Desktop Text Field UI: Discover The Golden Formula. We hope the information provided has been useful to you. Feel free to contact us if you have any questions or need further assistance. See you next time and dont miss to bookmark.
Featured Posts
-
Beyond The Red Breaking Down Boston Universitys Unmatched Sports Legacy
Feb 06, 2025
-
Prompt Response Appreciation Googles Game Changer For Serp Domination
Feb 06, 2025
-
Coworking Dos Lagos The Pandemic Proof Solution For Remote Workers And Entrepreneurs
Feb 06, 2025
-
Regaining Your Trust Our Commitment To Minimizing Inconveniences
Feb 06, 2025
-
Guide To The Intriguing Motifs And Patterns In Celtic Knot Tattoos
Feb 06, 2025
