Solved! Uncover The Hidden Truth Behind Missing Outlook Email Signatures
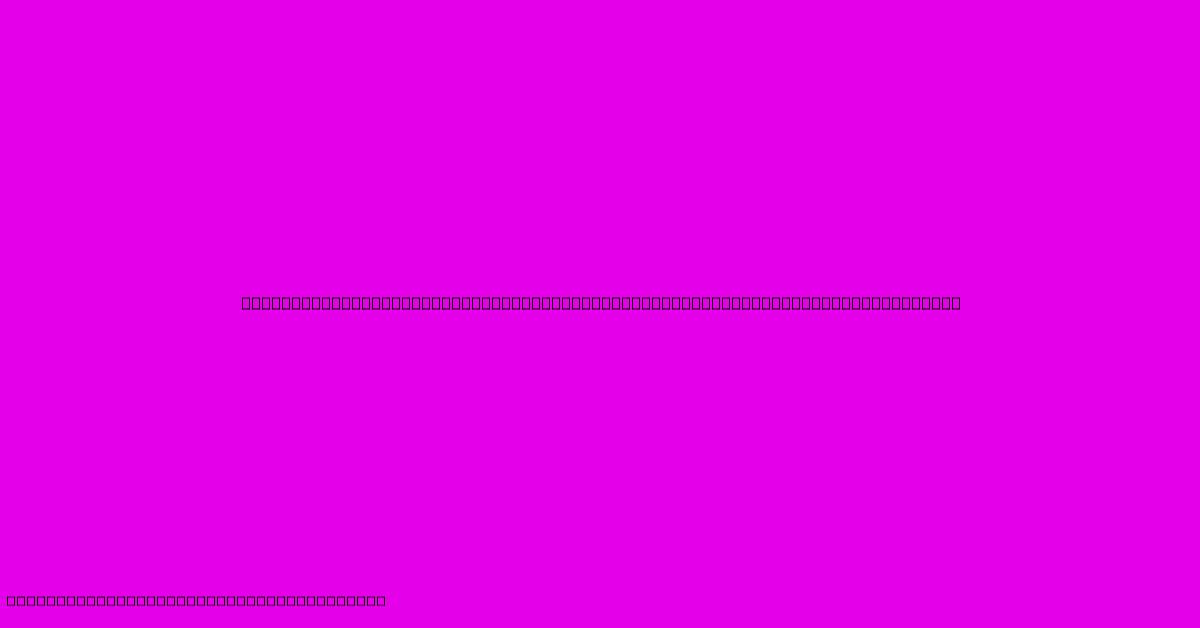
Table of Contents
Solved! Uncover the Hidden Truth Behind Missing Outlook Email Signatures
Losing your carefully crafted Outlook email signature is frustrating. One minute it's there, adding professionalism and branding to every email, and the next—poof! It's vanished. This comprehensive guide will help you diagnose and solve this common problem, uncovering the hidden truths behind those disappearing signatures.
Common Culprits: Why Your Outlook Signature Disappeared
Before you panic, let's explore the most frequent reasons your Outlook email signature might have gone missing. Understanding the cause is the first step to a swift solution.
1. Accidental Deletion or Modification:
This is the simplest, yet often overlooked, reason. Did you accidentally delete the signature while editing it? Perhaps you unintentionally replaced it with a blank signature during a customization attempt? Carefully review your signature settings to check for accidental changes.
2. Incorrect Signature Assignment:
Outlook allows you to create multiple signatures and assign them to different email accounts or folders. If you've accidentally unassigned your preferred signature, it won't appear in your outgoing emails. Verify that your signature is correctly assigned to the relevant email account and folder.
3. Outlook Updates and Glitches:
Software updates, while usually beneficial, can sometimes introduce unforeseen glitches. A recent Outlook update might have inadvertently reset your signature settings. Check for any available updates and consider restarting your Outlook application.
4. Corrupted Outlook Profile:
A corrupted Outlook profile can lead to a wide range of issues, including disappearing signatures. A corrupted profile is essentially damaged data which can affect how Outlook functions and even lead to missing information. Repairing or recreating your Outlook profile can often resolve this issue.
5. Add-ins and Extensions:
Third-party add-ins or extensions, while often enhancing Outlook functionality, can sometimes conflict with core features, including signature management. Temporarily disabling add-ins can help determine if one is the culprit.
Troubleshooting Steps: Getting Your Signature Back
Now that we've identified potential causes, let's move onto practical solutions. Follow these steps to troubleshoot and recover your missing Outlook signature:
1. Check Signature Settings:
Locate your Signature Settings: Go to File > Options > Mail > Signatures. Here you can manage existing signatures, create new ones, and assign them to different accounts. Double-check the assigned signatures for your default email account.
Verify Assignment: Ensure that the correct signature is assigned to your default email account and the relevant folders. If you have multiple signatures, make sure you've selected the desired one.
2. Restart Outlook and Your Computer:
A simple restart often resolves temporary glitches. Close Outlook completely and restart your computer. Then, reopen Outlook and check if your signature has reappeared.
3. Repair Your Outlook Profile:
If restarting doesn't work, a corrupted profile might be the issue. The process for repairing an Outlook profile varies depending on your Outlook version (Outlook 2016, Outlook 365 etc.). Search online for "repair Outlook profile [your Outlook version]" for specific instructions.
4. Disable Add-ins:
Temporarily disable any third-party add-ins to see if they're interfering with your signature. Start Outlook in safe mode (search online for specific instructions depending on your Outlook version) to disable add-ins temporarily. If your signature reappears, re-enable add-ins one by one to identify the conflicting one.
5. Recreate Your Signature:
As a last resort, create a new signature. This is less ideal than recovering your existing one (especially if you have a complex signature), but ensures you'll have a functional signature moving forward.
Preventing Future Disappearances: Best Practices
To avoid future frustration, consider adopting these best practices:
- Regularly Back Up Your Signatures: Save a copy of your signature text in a separate document. This provides a backup if something goes wrong.
- Keep Signatures Simple: While elaborate signatures can look impressive, simpler signatures are less prone to errors and glitches.
- Avoid Using External Images: Relying on images within your signature can cause issues with compatibility and display. Use text-based signatures whenever possible.
- Keep Outlook Updated: Regularly updating your Outlook software minimizes the risk of encountering bugs that might affect your signature.
By carefully following these steps and implementing preventative measures, you can ensure your Outlook email signatures remain consistently visible and professional, adding that crucial touch of branding and personality to all your communications. Remember to consult Microsoft's official support resources for further assistance with specific versions of Outlook.
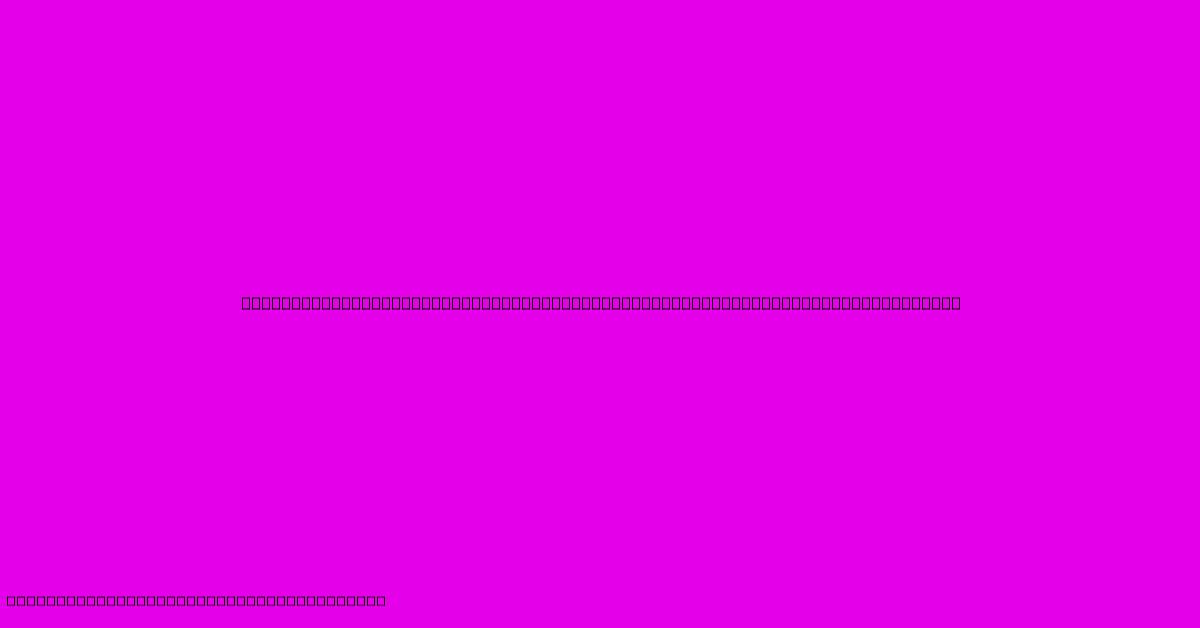
Thank you for visiting our website wich cover about Solved! Uncover The Hidden Truth Behind Missing Outlook Email Signatures. We hope the information provided has been useful to you. Feel free to contact us if you have any questions or need further assistance. See you next time and dont miss to bookmark.
Featured Posts
-
Shakiras Grammy 2025 Return
Feb 03, 2025
-
Beyonce Wins Album Of The Year
Feb 03, 2025
-
Game Changing Glamour The Secret To Flawless D And D Manicures
Feb 03, 2025
-
Censori In Transparenter Robe Bei Den Grammys
Feb 03, 2025
-
Kanyes Wife In Sheer Dress 2025
Feb 03, 2025
