Simplify Collaboration: Convert Word Documents To Google Docs For Effective Teamwork
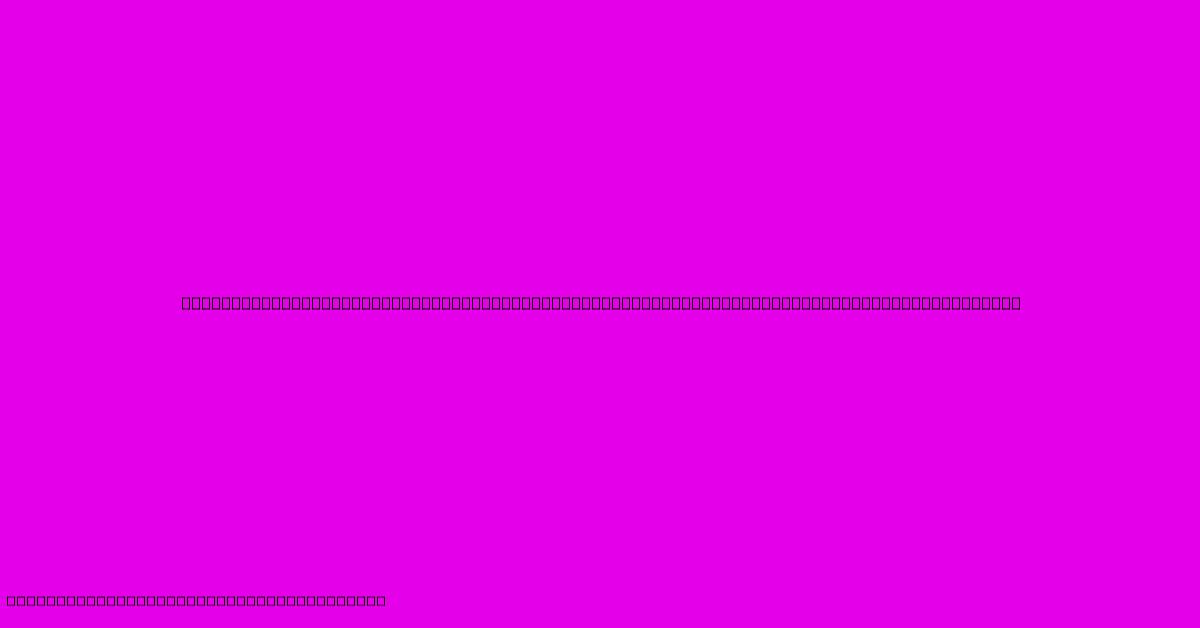
Table of Contents
Simplify Collaboration: Convert Word Documents to Google Docs for Effective Teamwork
In today's interconnected world, effective teamwork is crucial for success. But collaborating on Word documents can often be a cumbersome process, riddled with version control issues and email chains overflowing with attachments. Thankfully, there's a simpler, more efficient solution: converting your Word documents to Google Docs. This guide will show you how this simple conversion can revolutionize your teamwork and boost productivity.
Why Choose Google Docs for Collaboration?
Google Docs offers a collaborative environment unlike any other. Its real-time co-editing features allow multiple team members to work simultaneously on the same document, seeing each other's changes as they happen. This eliminates the confusion and frustration of dealing with multiple versions and ensures everyone is always on the same page (literally!).
Here's a breakdown of the key advantages:
- Real-time Collaboration: Multiple users can edit simultaneously, fostering a dynamic and efficient workflow.
- Version History: Never lose track of changes. Google Docs automatically saves every revision, allowing you to revert to previous versions if needed.
- Easy Sharing and Access: Sharing documents is simple, requiring just a link or email address. Control access levels to ensure only authorized individuals can view or edit.
- Accessibility: Access your documents from anywhere with an internet connection, on any device (computer, tablet, or smartphone).
- Integrated Tools: Seamlessly integrate with other Google Workspace apps like Sheets and Slides for a comprehensive workflow.
- Cloud Storage: No more worrying about lost or corrupted files. Your documents are safely stored in the cloud.
How to Convert Word Documents to Google Docs
Converting your Word documents to Google Docs is surprisingly easy. Here are two straightforward methods:
Method 1: Direct Upload
- Open Google Drive: Log in to your Google account and access Google Drive.
- Upload the Document: Click the "New" button and select "File upload." Choose your Word document (.doc or .docx) from your computer.
- Automatic Conversion: Google Drive automatically converts the Word file to a Google Doc upon upload. You can then immediately begin collaborating.
Method 2: Using Google Docs' "Open" Feature
- Open Google Docs: Go to docs.google.com.
- Open a File: Click "File" > "Open" > "Upload." Choose your Word document.
- Conversion: Google Docs handles the conversion process. Your file will open as a Google Doc.
Important Note: While Google Docs excels at converting most Word documents, very complex formatting or specialized elements might not transfer perfectly. It's always a good idea to review the converted document after uploading to ensure everything looks as intended.
Mastering Google Docs for Enhanced Teamwork
Converting to Google Docs is just the first step. To truly maximize its collaborative potential, consider these tips:
- Establish clear communication protocols: Define roles, responsibilities, and deadlines for team members.
- Utilize commenting features: Use the commenting tools to provide feedback and suggestions without directly altering the text.
- Regularly save and back up your work: While Google Docs is reliable, it's always a good practice to save your work periodically.
Conclusion: Streamline Your Workflow with Google Docs
Converting Word documents to Google Docs is a simple yet incredibly effective way to transform your team's collaborative efforts. By leveraging the power of real-time co-editing, version history, and easy sharing, you can streamline your workflow, boost productivity, and foster a more efficient and collaborative work environment. Embrace the change and experience the benefits of seamless teamwork with Google Docs.
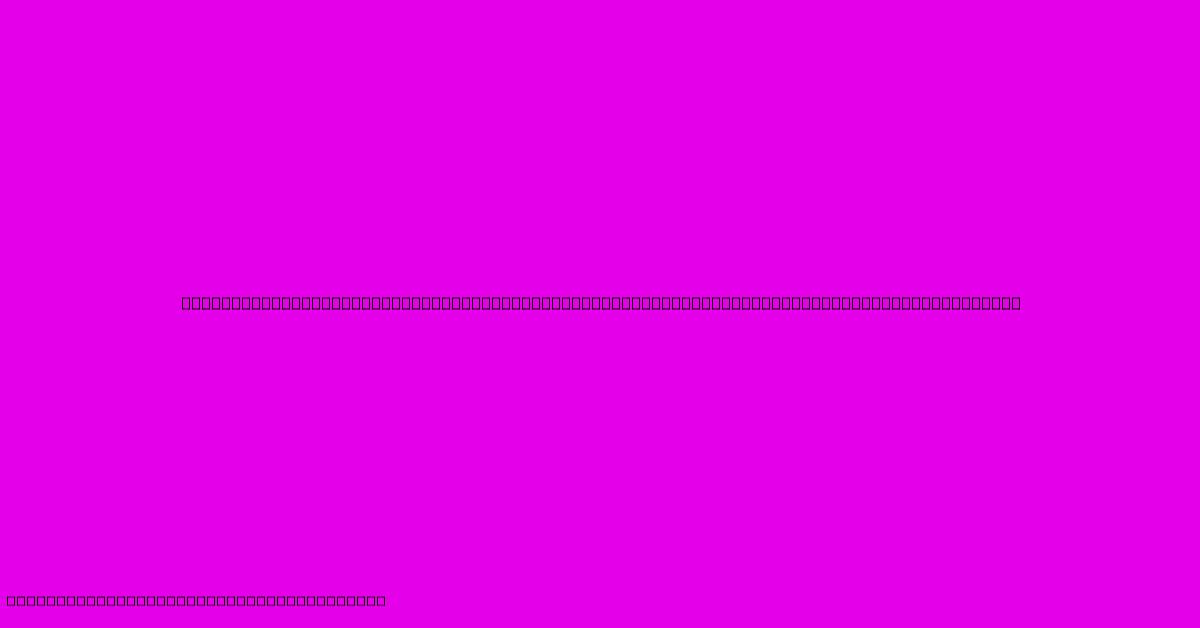
Thank you for visiting our website wich cover about Simplify Collaboration: Convert Word Documents To Google Docs For Effective Teamwork. We hope the information provided has been useful to you. Feel free to contact us if you have any questions or need further assistance. See you next time and dont miss to bookmark.
Featured Posts
-
The Anatomy Of An Automotive Coating Performance Unraveled
Feb 06, 2025
-
Productivity Hack Master The Art Of Converting Word Docs To Google Docs
Feb 06, 2025
-
Photography Masterclass Control Light And Shadow With Hard And Direct Lighting
Feb 06, 2025
-
The Icebergs Secret Uncover The Hex Code That Captivates
Feb 06, 2025
-
Unlock Your Business Potential Top Tips For Renting A Temporary Office Space In San Francisco
Feb 06, 2025
