Revolutionize Your Workflows: Convert Word Documents To Google Docs Seamlessly
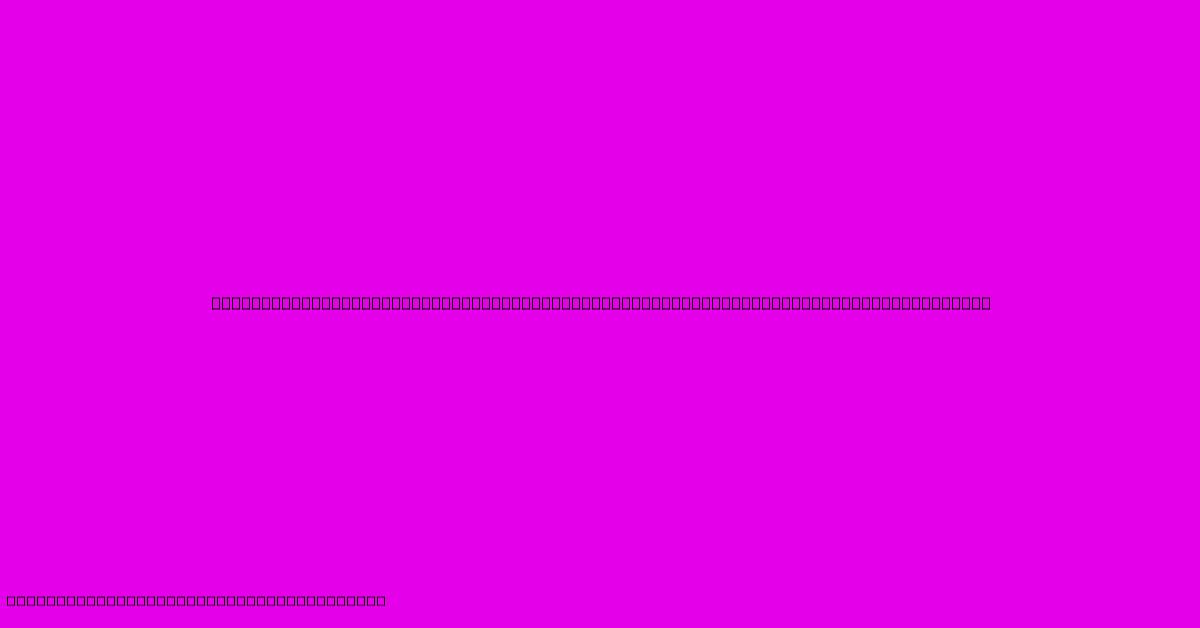
Table of Contents
Revolutionize Your Workflows: Convert Word Documents to Google Docs Seamlessly
Are you tired of the constant back-and-forth between Microsoft Word and Google Docs? Does the incompatibility between these two popular document formats slow down your workflow and frustrate your team? Then you've come to the right place! This comprehensive guide will show you how to seamlessly convert Word documents to Google Docs, boosting your productivity and streamlining your collaboration efforts.
Why Convert Word to Google Docs?
The benefits of switching to Google Docs are numerous, especially for collaborative projects. Here are some compelling reasons to make the change:
- Real-time Collaboration: Google Docs allows multiple users to edit a document simultaneously, making teamwork efficient and transparent. No more emailing back and forth versions!
- Accessibility: Access your documents from anywhere with an internet connection, on any device. No more worrying about losing files or being tied to a specific computer.
- Version History: Never lose a single change. Google Docs automatically saves every revision, allowing you to revert to previous versions if needed.
- Easy Sharing: Sharing documents is a breeze. Simply send a link, granting access to collaborators with varying permission levels.
- Integration with Google Workspace: Seamlessly integrate your documents with other Google services like Google Sheets, Slides, and Drive.
- Cost-Effective: Google Docs is part of the free Google Workspace offering, saving you the expense of Microsoft Office licenses.
Methods for Converting Word to Google Docs
There are several effective ways to convert your Word documents (.docx, .doc) into the Google Docs format:
1. Direct Upload via Google Drive
This is the simplest and most common method:
- Step 1: Open your Google Drive account.
- Step 2: Click "New" and then "File upload."
- Step 3: Select your Word document and upload it.
- Step 4: Google Drive automatically converts the file to Google Docs. You can then open and edit it directly within your browser.
Pros: Easy, fast, and directly integrates into your Google Drive. Cons: Requires an internet connection.
2. Using Google Docs "Open" Feature
This method allows you to open the Word file directly within Google Docs:
- Step 1: Open Google Docs.
- Step 2: Click "File" > "Open."
- Step 3: Select your Word document from your computer or Google Drive.
- Step 4: Google Docs will open and convert the file.
Pros: Simple and straightforward. Cons: Similar limitations to the direct upload method.
3. Emailing the Word Document to Google Docs
While less efficient than the previous methods, this can be useful if you're working offline initially:
- Step 1: Compose an email to your Google Docs address (docs@google.com).
- Step 2: Attach your Word document to the email.
- Step 3: Google Docs will receive the attachment and convert it.
Pros: Convenient for offline preparation. Cons: Less efficient than direct upload or opening.
4. Using Third-Party Converters (Less Recommended)
Several third-party converters exist online. While these can be useful in specific situations, they often have limitations concerning security and data privacy. It's crucial to carefully research any third-party tool before using it with important documents.
Pros: May offer additional features. Cons: Potential security risks and data privacy concerns. Often slower and less reliable.
Tips for a Smooth Conversion
- Formatting: While Google Docs does an excellent job of converting Word documents, minor formatting discrepancies might occur. Review the converted document carefully after conversion.
- Complex Documents: For very complex documents with intricate formatting or embedded objects, minor adjustments might be necessary post-conversion.
- Regular Conversions: For optimal workflow, consider converting your Word documents to Google Docs as soon as possible to take advantage of its collaborative features.
Conclusion
Converting Word documents to Google Docs is a simple yet powerful way to enhance your productivity and team collaboration. By utilizing the methods outlined above, you can easily integrate Google Docs into your workflow, unlocking a world of seamless sharing, real-time editing, and enhanced efficiency. Say goodbye to the frustrations of incompatible file formats and embrace the future of document management!
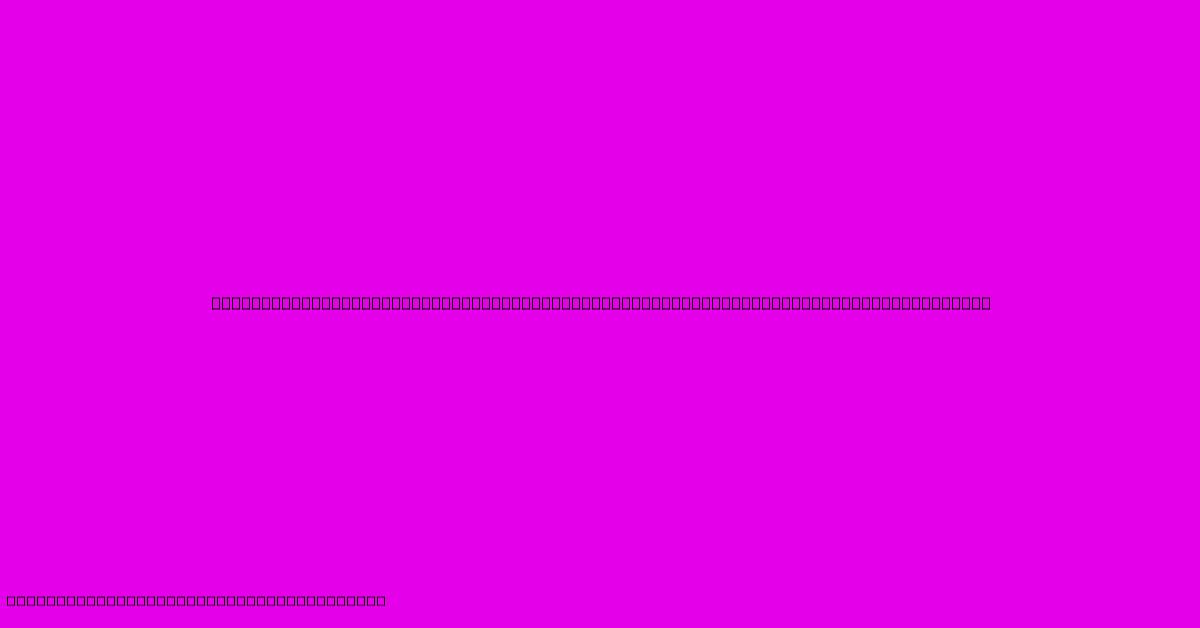
Thank you for visiting our website wich cover about Revolutionize Your Workflows: Convert Word Documents To Google Docs Seamlessly. We hope the information provided has been useful to you. Feel free to contact us if you have any questions or need further assistance. See you next time and dont miss to bookmark.
Featured Posts
-
Iltrox Fe 20mm F 2 8 The Ultimate Wide Angle For Sony Aps C
Feb 06, 2025
-
Unveiling The Secrets Inside The Dos Lagos Coworking Space During The Pandemic
Feb 06, 2025
-
Pixelcut Pro Membership Not Working You Re Not Alone Heres What To Do
Feb 06, 2025
-
Hold On To Your Cleats The Funniest Football Player Names Revealed
Feb 06, 2025
-
X Ray Sticker Shock In Sc Is It Worth The Ouch
Feb 06, 2025
