Revealed: The 5-Step Formula For Unbreakable VBA Word Redactions
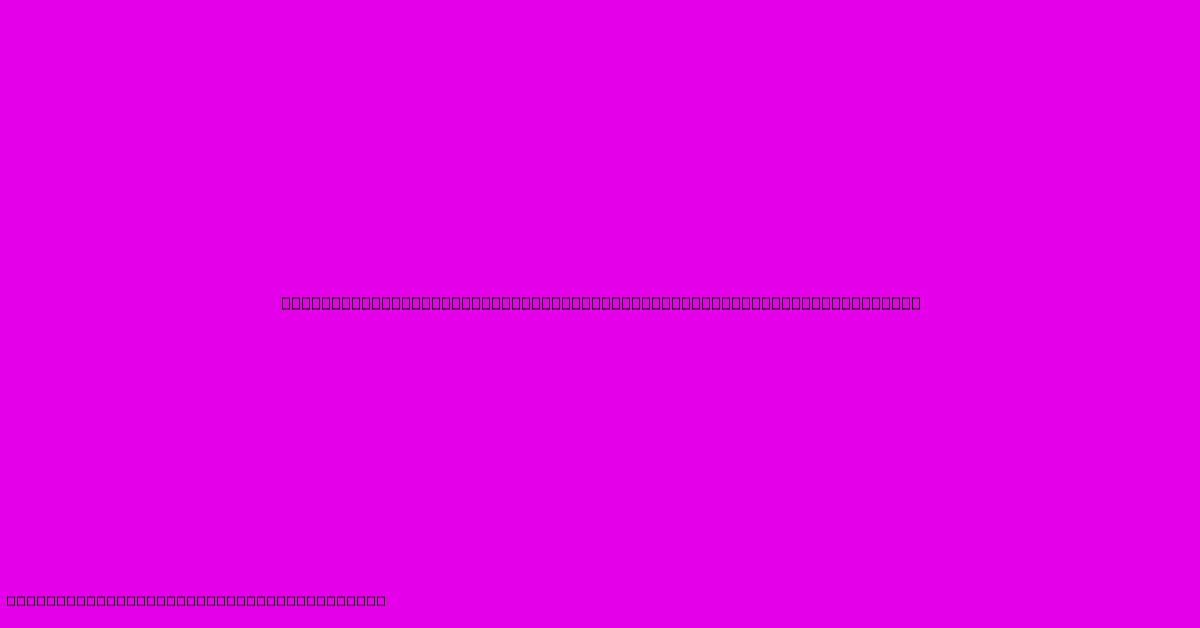
Table of Contents
Revealed: The 5-Step Formula for Unbreakable VBA Word Redactions
Redacting sensitive information in Word documents is crucial for data security and privacy. While manual redaction is prone to error and easily reversed, VBA (Visual Basic for Applications) offers a powerful and robust solution. This 5-step formula will guide you to create unbreakable VBA Word redactions, ensuring your confidential data remains protected.
Step 1: Understanding the Limitations of Manual Redaction
Before diving into VBA, let's acknowledge the shortcomings of manual redaction methods. Simply highlighting text with black or using the built-in Word redaction feature isn't foolproof. These methods are easily bypassed using simple copy-paste functions or by adjusting document properties. The goal is to create a redaction method that is virtually impossible to reverse without specialized knowledge.
Why VBA is Superior:
- Security: VBA scripts can permanently remove or obfuscate data in ways that are far more difficult to undo.
- Efficiency: Automate the redaction process for large volumes of documents, saving considerable time and effort.
- Consistency: Ensure uniform redaction across all documents, reducing the risk of human error.
Step 2: Preparing Your Word Document for VBA Redaction
Before writing your VBA code, prepare your document. This involves:
- Identifying Sensitive Data: Pinpoint all information needing redaction. Consider using Find and Replace to locate specific keywords or patterns.
- Creating a Backup: Always create a backup copy of your original document before implementing any VBA code. This precaution safeguards against unexpected issues.
- Testing Environment: It's highly recommended to test your VBA code on a sample document before applying it to sensitive originals.
Step 3: Writing the Unbreakable VBA Redaction Code
This section provides a basic framework. You will likely need to adapt it to your specific needs and the types of data you are redacting. This example focuses on completely removing the targeted text:
Sub UnbreakableRedaction()
Dim strFind As String
Dim objRange As Range
' **Specify the text to redact here:**
strFind = "Confidential Information"
' Find and replace all instances of the specified text.
Set objRange = ActiveDocument.Content.Find
With objRange
.Text = strFind
.Replacement.Text = "" ' Replace with empty string to remove
.Execute Replace:=wdReplaceAll
End With
' Optionally: Save a copy to ensure redaction is permanent. (Add Error Handling)
' ... save code here ...
End Sub
Important Considerations:
- Error Handling: Implement robust error handling to gracefully manage unexpected situations, such as the absence of the target text.
- Multiple Finds: Extend the code to handle multiple terms by using arrays or loops.
- Advanced Redaction: Explore using more advanced techniques like replacing sensitive data with random characters or encrypting it before redaction.
Step 4: Implementing and Testing the VBA Code
Open your VBA editor (Alt + F11 in Word), insert a new module, and paste your code. Thoroughly test the code on your sample document to ensure it correctly identifies and redacts the targeted information without causing unintended consequences. Pay close attention to potential errors and refine your code accordingly.
Step 5: Securely Saving and Distributing the Redacted Document
After successful testing, save your redacted document. Consider using password protection for an additional layer of security. Remember, even with unbreakable VBA redaction, maintaining good overall security practices is paramount.
This 5-step formula provides a strong foundation for implementing unbreakable VBA Word redactions. Remember to tailor the code to your specific requirements and always prioritize data security best practices. By combining this robust method with careful document management, you can significantly enhance the protection of your sensitive information.
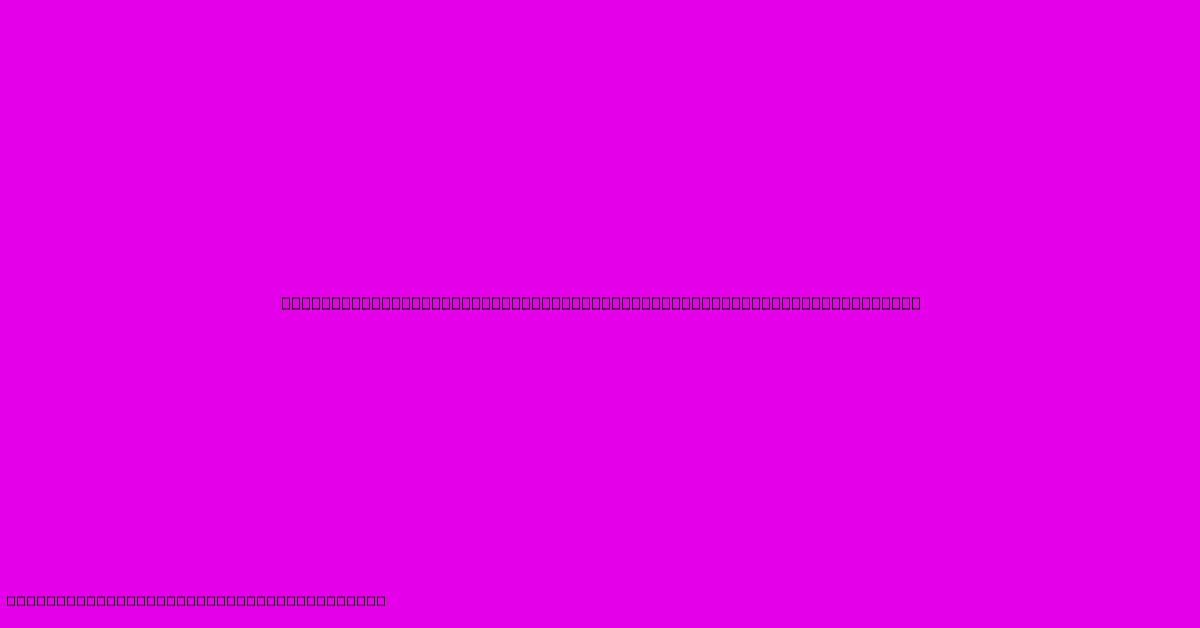
Thank you for visiting our website wich cover about Revealed: The 5-Step Formula For Unbreakable VBA Word Redactions. We hope the information provided has been useful to you. Feel free to contact us if you have any questions or need further assistance. See you next time and dont miss to bookmark.
Featured Posts
-
Unlock The Secrets Of Lighting Hard And Direct Demystified
Feb 06, 2025
-
Revolutionizing Installation The Ultimate Guide To Seamless Instellation
Feb 06, 2025
-
Fuel Your Obsession The Must Have Ferrari Red Nail Polish Collection
Feb 06, 2025
-
Unleash The Power Of Mocha Magic In Cherry Mocha D And D A Taste Of Adventure
Feb 06, 2025
-
Optimized For Google Discovery
Feb 06, 2025
