Resize, Crop, And Enhance With Ease: Automator's Image Resolution Toolkit
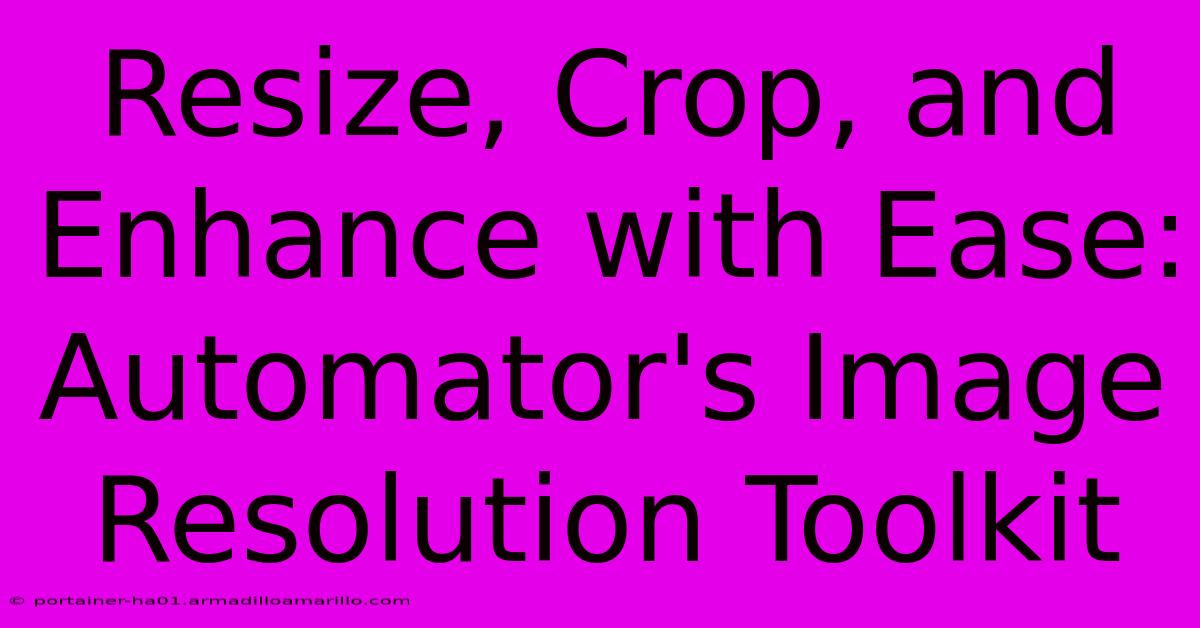
Table of Contents
Resize, Crop, and Enhance with Ease: Automator's Image Resolution Toolkit
Are you tired of manually resizing, cropping, and enhancing images one by one? Does the thought of spending hours perfecting image dimensions and quality send shivers down your spine? Then you need to discover the power of Automator's image resolution toolkit! This incredible built-in macOS application allows you to batch process your images, saving you valuable time and effort. Let's dive into how you can streamline your workflow and achieve professional-looking results with minimal fuss.
Unleashing the Power of Automator for Image Processing
Automator, a hidden gem within macOS, offers a surprisingly robust set of tools for automating repetitive tasks. When it comes to image manipulation, it shines. Instead of wrestling with individual images in Photoshop or other photo editors, you can create a single workflow to resize, crop, and enhance dozens or even hundreds of images in a fraction of the time. This is particularly helpful for:
- Photographers: Quickly prepare images for websites or online portfolios.
- Graphic Designers: Batch process images for projects, maintaining consistency in size and quality.
- Social Media Managers: Optimize images for different platforms with varying requirements.
- Anyone working with large volumes of images: Streamline workflows and save countless hours.
Mastering the Image Manipulation Workflow
Creating your custom image processing workflow in Automator is surprisingly intuitive. Here's a step-by-step guide to get you started:
-
Launch Automator: Find Automator in your Applications folder.
-
Choose Workflow Type: Select "Quick Action" as the workflow type. This allows you to easily access your workflow from the Finder's contextual menu.
-
Configure the Workflow: Here's where the magic happens! You'll add actions to achieve the desired result. Key actions include:
- Get Specified Finder Items: This allows you to select the images you want to process.
- Resize Images: Adjust the width, height, and resolution of your images. Choose from various resizing options like scaling proportionally or to a specific size. This is crucial for optimizing images for web use while maintaining quality.
- Crop Images: Define the cropping area to remove unwanted portions of your images. You can specify exact dimensions or use interactive cropping tools within Automator.
- Enhance Images: While Automator doesn't have advanced image enhancement features like Photoshop, you can use actions to adjust brightness, contrast, and saturation.
-
Save Your Workflow: Give your workflow a descriptive name, like "Resize and Crop Images for Web," and save it.
-
Using Your Workflow: Now, simply select your images in Finder, right-click, and choose your saved Automator workflow. Sit back and watch as Automator efficiently processes your images.
Beyond Basic Resizing and Cropping: Advanced Techniques
While the basic resizing and cropping functionalities are incredibly useful, Automator's versatility allows for more advanced techniques. Consider incorporating these actions into your workflow:
- Rename Images: Add a "Rename Finder Items" action to automatically rename your images based on various criteria (date, sequence, etc.). This is essential for organization and efficient file management.
- Convert Image Formats: Easily convert images from one format (like JPG) to another (like PNG) to optimize for specific needs.
- Add Watermarks: Protect your images by adding watermarks using third-party plugins or scripts.
Optimizing Images for the Web: A Crucial Step
Once you've resized and cropped your images, remember that optimizing them for web use is vital. This typically involves reducing the file size without significantly sacrificing image quality. Tools outside of Automator may be necessary for this task, but utilizing Automator for the initial resizing and cropping stages provides an excellent starting point.
Conclusion: Streamline Your Image Workflow Today
Automator's image resolution toolkit offers a powerful and efficient way to handle large volumes of images. By automating the resizing, cropping, and enhancement process, you can reclaim valuable time and focus on other aspects of your workflow. So, unlock the potential of this hidden macOS gem and transform your image processing experience! You'll be amazed at how much time and effort you save.
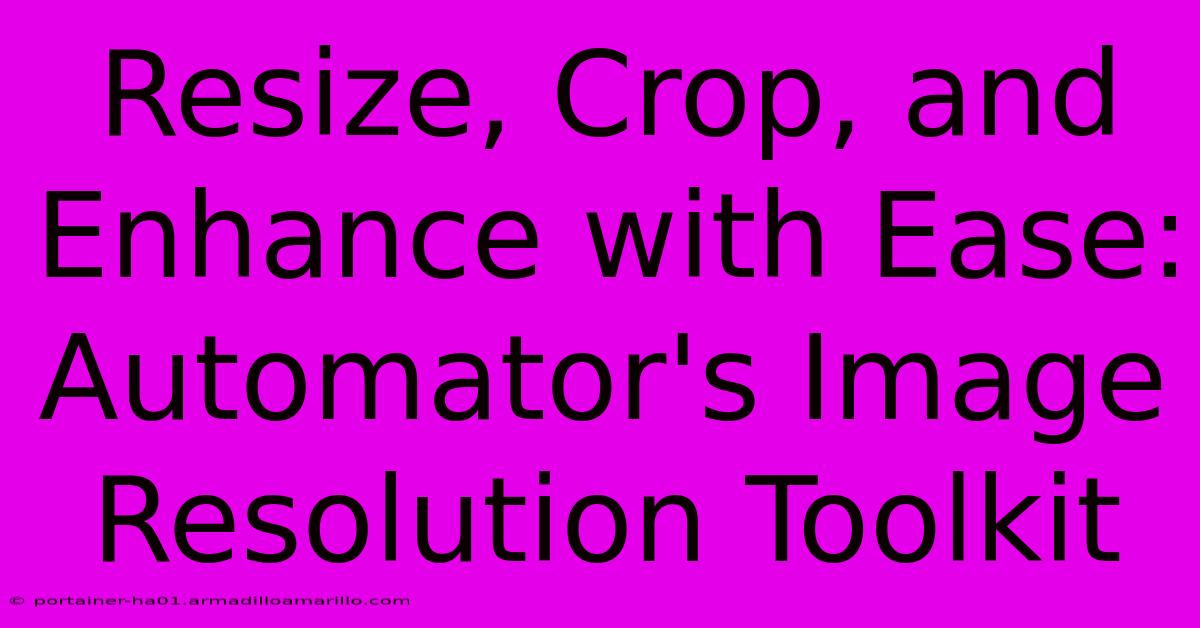
Thank you for visiting our website wich cover about Resize, Crop, And Enhance With Ease: Automator's Image Resolution Toolkit. We hope the information provided has been useful to you. Feel free to contact us if you have any questions or need further assistance. See you next time and dont miss to bookmark.
Featured Posts
-
Unveiling The Truth The Surprising Costs Of Breast Reduction Surgery
Feb 07, 2025
-
Landscaping Business Cards That Will Make Your Business Bloom
Feb 07, 2025
-
Stranger Than Fiction 12 Stock Photos That Defy All Logic
Feb 07, 2025
-
Nail Art Revolution The Secret To Stunning Long Lasting Manicures With A Dnd Nail Lamp
Feb 07, 2025
-
Nail Envy Exposed Secrets To Achieving Salon Quality Manicures With A Dnd Nail Lamp
Feb 07, 2025
