Reset Formatting Renaissance: Revive Your Docs With A Clean Slate
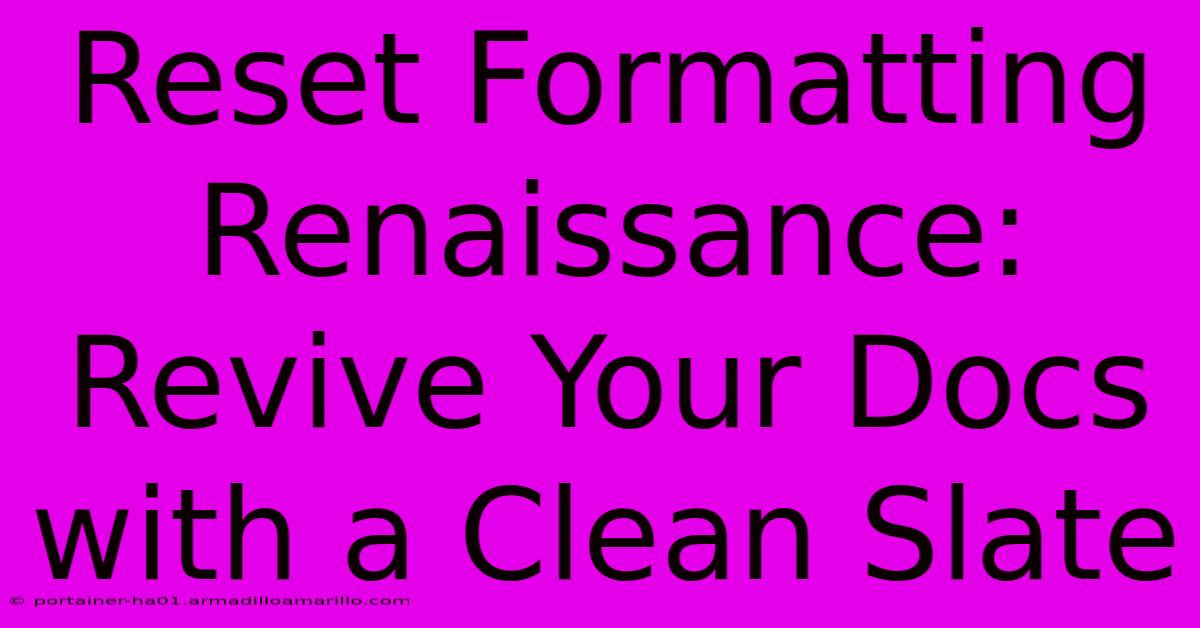
Table of Contents
Reset Formatting Renaissance: Revive Your Documents with a Clean Slate
Are you drowning in a sea of inconsistent fonts, haphazard spacing, and clashing styles? Does your document look like a stylistic earthquake hit it? It's time for a Reset Formatting Renaissance! This guide will show you how to revitalize your documents and achieve typographic harmony with a few simple steps. We'll cover methods for various applications, ensuring your text shines with a clean, consistent, and professional look.
Why Reset Formatting Matters
Inconsistent formatting is more than just an aesthetic issue. It severely impacts readability and professionalism. A document cluttered with conflicting styles appears unprofessional, making it harder for your reader to focus on the content. Resetting your formatting creates a blank canvas, allowing you to build a document with intentional and consistent styling. This translates to:
- Improved Readability: Consistent fonts and spacing make your text easier to read and digest.
- Enhanced Professionalism: A clean, well-formatted document projects competence and attention to detail.
- Increased Efficiency: Starting with a clean slate prevents hours spent correcting inconsistencies later.
- Better Collaboration: Consistent formatting makes collaboration smoother, preventing formatting conflicts among multiple editors.
How to Achieve a Formatting Reset: A Step-by-Step Guide
The process for resetting formatting varies slightly depending on the software you are using. Here's a breakdown for some popular applications:
Microsoft Word
- Select All Text: Press
Ctrl + A(orCmd + Aon a Mac) to select your entire document. - Clear Formatting: Go to the "Home" tab and click the "Clear Formatting" button (it looks like a paintbrush with a strikethrough). This removes all formatting, leaving only plain text.
- Re-apply Styles: Now, apply your desired styles consistently throughout the document. Use Word's built-in styles or create custom styles for headings, body text, and other elements. This ensures uniformity.
Google Docs
- Select All Text: Similar to Word, press
Ctrl + A(orCmd + A) to select everything. - Clear Formatting: Google Docs doesn't have a dedicated "Clear Formatting" button. Instead, you can copy some plain text from another source (like a notepad) and paste it over your selected text. This will replace the formatting with the plain text's formatting (none!).
- Re-apply Styles: Just like Word, use Google Docs' styling options to apply consistent formatting throughout.
Other Applications
Many other word processors and text editors offer similar functionality. Look for options labeled "Clear Formatting," "Remove Formatting," or similar. If you're unsure, consult your software's help documentation.
Beyond the Basic Reset: Pro Tips for Formatting Excellence
Resetting formatting is just the first step. Here are some tips to elevate your document's appearance:
- Choose Appropriate Fonts: Select fonts that are legible and appropriate for the context. Avoid using too many different fonts.
- Consistent Spacing: Maintain consistent spacing between lines, paragraphs, and sections.
- Use Headings Effectively: Use headings to structure your document and improve readability.
- Employ White Space: Don't overcrowd your document. Use white space strategically to improve readability and visual appeal.
- Check Spelling and Grammar: Proofreading is crucial for a professional document.
The Renaissance of Your Documents Awaits
By following these steps and incorporating these tips, you can transform your documents from chaotic messes into polished, professional masterpieces. Embrace the Reset Formatting Renaissance and experience the difference a clean slate can make! Your readers (and your future self) will thank you for it.
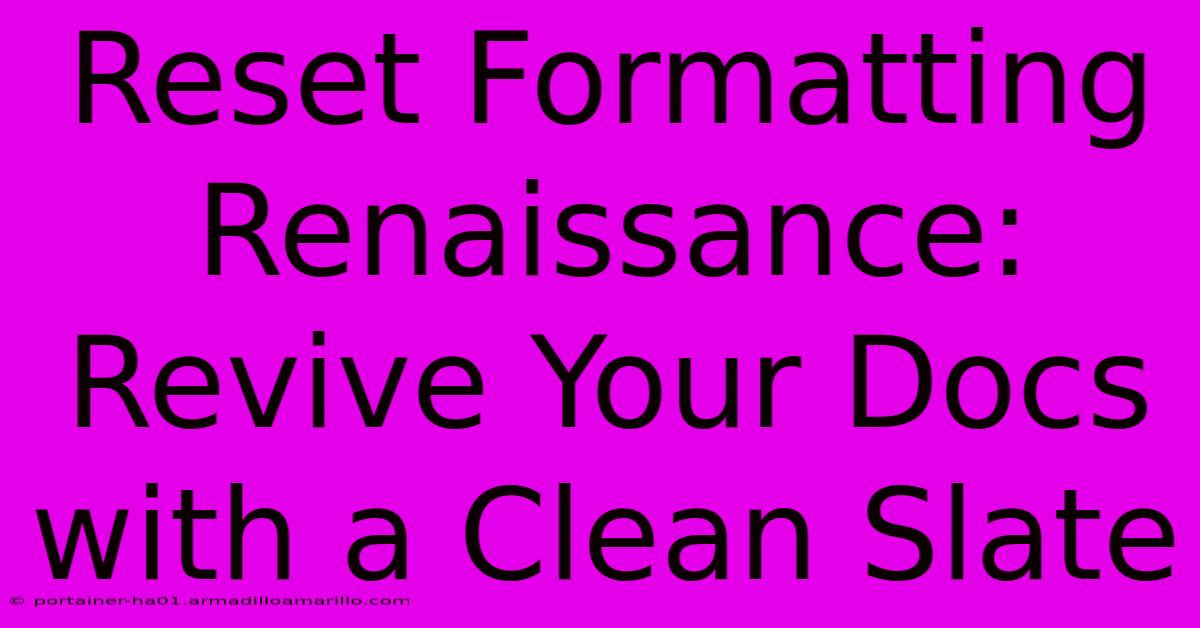
Thank you for visiting our website wich cover about Reset Formatting Renaissance: Revive Your Docs With A Clean Slate. We hope the information provided has been useful to you. Feel free to contact us if you have any questions or need further assistance. See you next time and dont miss to bookmark.
Featured Posts
-
The Ultimate Guide To Business Holiday Cards Design Etiquette And Impact
Feb 06, 2025
-
The Ultimate Style Bible For The Inverted Triangle From Fashion Finds To Flattering Fit
Feb 06, 2025
-
Rev Up Your Style Ferrari Red Nail Polish For The Track And Beyond
Feb 06, 2025
-
Master The Art Of B And W Editing With The Revolutionary Zone System
Feb 06, 2025
-
Sticky Note Revolution Uncover Hidden Features For Maximum Efficiency
Feb 06, 2025
