Rescue Your Missing Outlook Signature: The Foolproof Guide To Problem-Solving
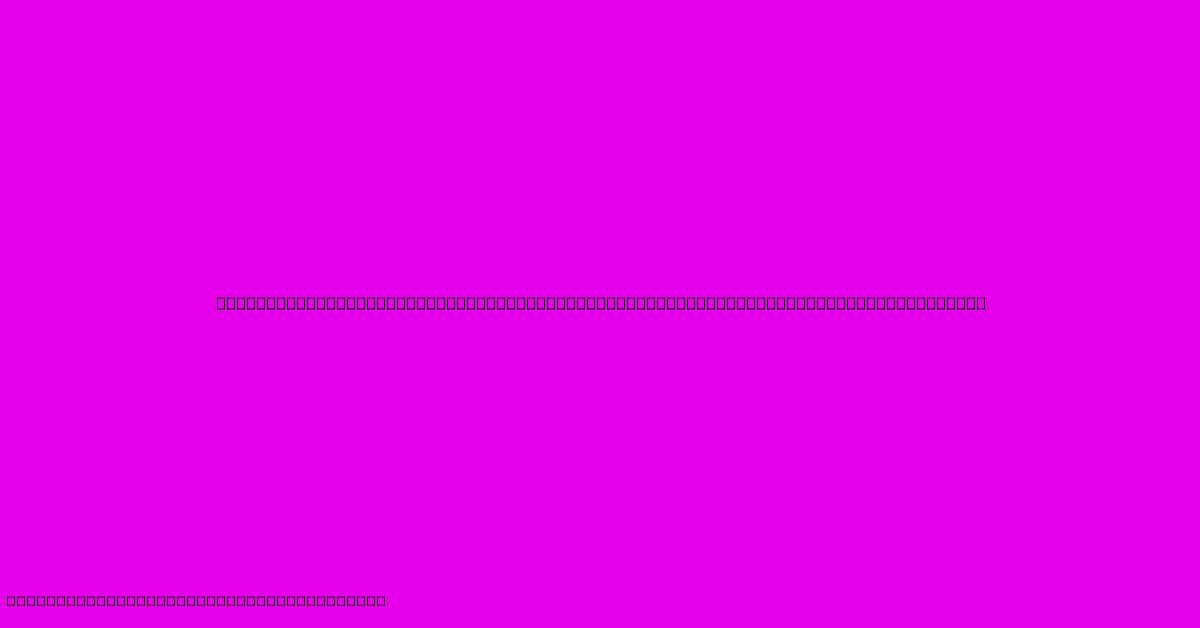
Table of Contents
Rescue Your Missing Outlook Signature: The Foolproof Guide to Problem-Solving
Losing your Outlook signature is frustrating. One minute it's there, enhancing your emails with professionalism and branding, and the next… poof! Gone. This comprehensive guide will walk you through troubleshooting common causes and provide foolproof solutions to get your signature back where it belongs.
Why is My Outlook Signature Missing?
Before diving into solutions, let's identify the likely culprits behind a vanished signature. The problem rarely stems from a sudden, inexplicable disappearance. Instead, several factors can contribute to this irritating issue:
1. Accidental Deletion or Overwriting:
The most common reason is accidental deletion. Perhaps you were editing your signature and mistakenly hit the delete key, or a software update inadvertently wiped it clean. Another possibility is accidentally creating a new signature, overwriting your previous one.
2. Incorrect Signature Settings:
Outlook's signature settings can be surprisingly nuanced. An incorrect setting, perhaps inadvertently changed, can prevent your signature from appearing. This includes issues with the "Always include my signature" option being unchecked or problems with signature placement (top/bottom).
3. Software Glitches and Updates:
Software updates, while generally beneficial, can sometimes cause unforeseen conflicts. A recent update to Microsoft Outlook or your operating system might have interfered with your signature settings.
4. Corrupted Outlook Profile:
In more severe cases, a corrupted Outlook profile might be the root cause. This often requires more advanced troubleshooting.
5. Multiple Email Accounts:
If you have multiple email accounts configured in Outlook, make sure the signature is assigned to the correct account. Often, users mistakenly assume a signature applies to all accounts.
How to Recover Your Missing Outlook Signature: A Step-by-Step Guide
Now that we've covered potential causes, let's troubleshoot and get your signature back!
1. Check Signature Settings:
This is the first and most crucial step.
- Open Outlook: Launch your Outlook application.
- Access Signature Settings: The exact path varies slightly depending on your Outlook version, but generally, it involves going to File > Options > Mail > Signatures.
- Review Settings: Carefully examine your signature settings. Ensure the correct signature is selected for the desired account. Verify that the "Always include my signature" option is checked. Double-check the placement (top or bottom of your message).
- Create a New Signature (if needed): If your existing signature is missing or corrupted, create a new one. Copy and paste the text from a previous email (if you have a backup) or recreate it.
2. Restart Outlook and Your Computer:
Sometimes, a simple restart can resolve temporary glitches. Close Outlook completely, restart your computer, and then reopen Outlook to see if your signature has reappeared.
3. Check for Outlook Updates:
Ensure your Outlook version is up-to-date. Outdated software can sometimes lead to unexpected issues. Check for updates through the Microsoft Update system or within the Outlook application itself.
4. Repair Your Outlook Profile:
If the above steps fail, a corrupted Outlook profile might be the problem. This typically involves creating a new profile. Important: Back up your data before attempting this. Instructions for creating a new profile can be found in Microsoft's support documentation. Search for "Repair Outlook Profile" for detailed instructions relevant to your Outlook version.
5. Verify Multiple Email Accounts:
If you use multiple email accounts, carefully check the signature settings for each account. Ensure each account has its correctly assigned signature, and that the signature is not being overwritten or unintentionally removed.
Preventing Future Signature Disasters: Best Practices
- Regularly Back Up Your Signatures: Save your signature text in a separate document or file as a precaution.
- Avoid Frequent, Extensive Edits: Excessive edits might inadvertently corrupt your signature settings.
- Keep Outlook Updated: Regularly update Outlook to benefit from bug fixes and performance improvements.
By following this guide, you'll be well-equipped to rescue your missing Outlook signature and prevent similar issues in the future. Remember, patience and methodical troubleshooting are key. If you continue to encounter problems, consulting Microsoft's official support documentation is always a good next step.
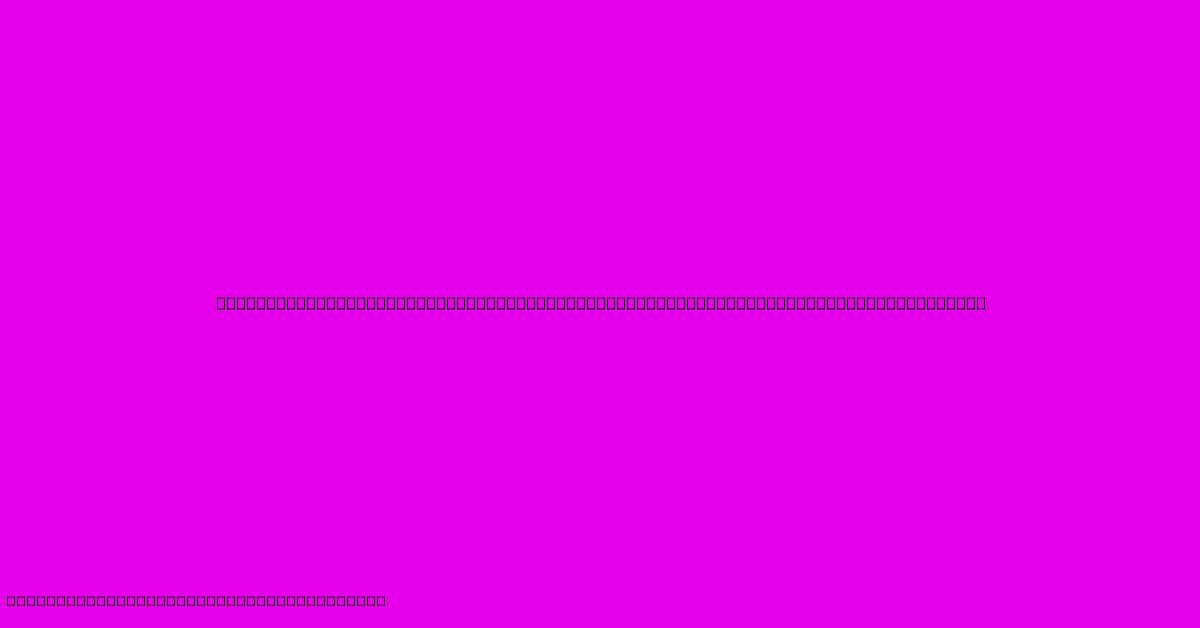
Thank you for visiting our website wich cover about Rescue Your Missing Outlook Signature: The Foolproof Guide To Problem-Solving. We hope the information provided has been useful to you. Feel free to contact us if you have any questions or need further assistance. See you next time and dont miss to bookmark.
Featured Posts
-
The Sacrament Of Sharing First Communion Invitations That Ignite Communion
Feb 03, 2025
-
Seal Your Love With The Perfect Marry And Married Card A Memento To Last A Lifetime
Feb 03, 2025
-
Illuminating Insights The Enigmatic Hidden Meaning Of Home Depots Color Scheme
Feb 03, 2025
-
Help With Nyt Connections Feb 3 603
Feb 03, 2025
-
Abracadabra Gagas New Single Out
Feb 03, 2025
