Print Perfect PDFs With Swift: Master The Secrets To Crisp And Clear Documents
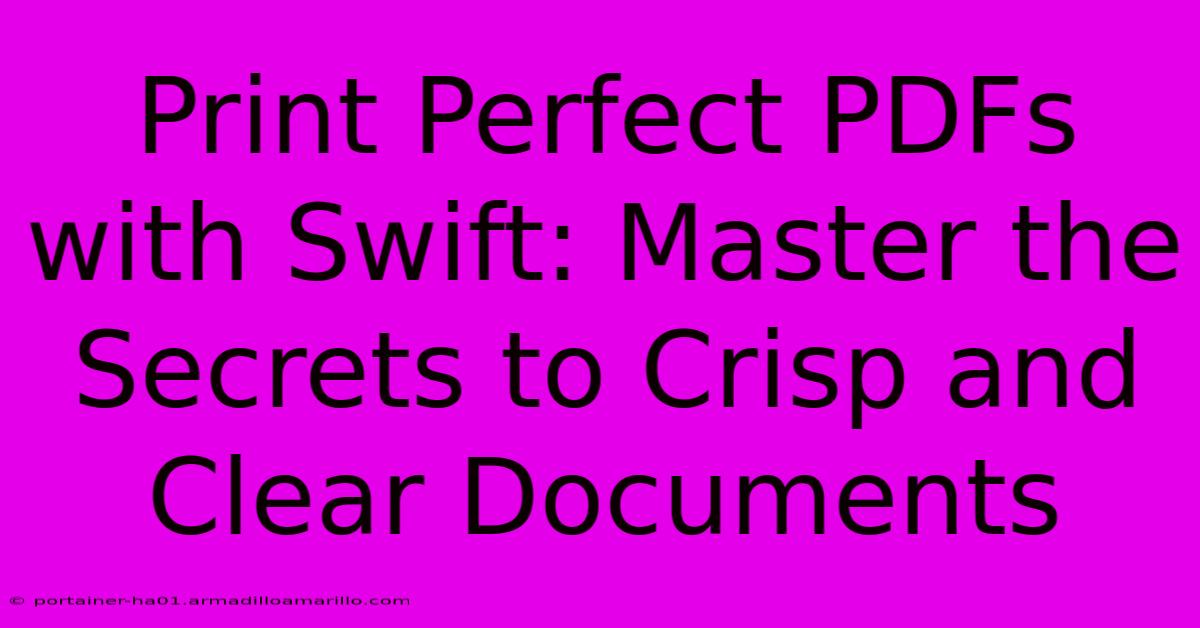
Table of Contents
Print Perfect PDFs with Swift: Master the Secrets to Crisp and Clear Documents
Are you tired of blurry, pixelated PDFs ruining your important documents? Do you need flawlessly crisp prints for presentations, proposals, or client deliverables? Then you've come to the right place! This comprehensive guide will unveil the secrets to achieving print-perfect PDFs using Swift, ensuring your documents always look their absolute best.
Understanding the Challenges of PDF Printing
Before diving into solutions, let's acknowledge the common culprits behind subpar PDF printouts:
- Resolution Issues: Low-resolution images or improperly embedded fonts are frequent offenders, leading to blurry or jagged text and graphics.
- Color Management Problems: Inconsistent color profiles between your PDF, printer, and operating system can result in unexpected color shifts and inaccurate representations of your design.
- Incorrect Printer Settings: Failing to configure your printer settings appropriately for your PDF's specifications (e.g., paper size, orientation, scaling) can lead to cropping, misalignment, or other printing errors.
- Software Compatibility: Incompatible software or outdated drivers can interfere with the print process, producing unpredictable results.
Swift Solutions for Crisp and Clear PDF Prints
Swift offers several approaches to optimizing your PDFs for flawless printing. Here’s how you can master the art of perfect PDF output:
1. High-Resolution Images and Fonts
The Foundation of Quality: The cornerstone of any print-perfect PDF lies in utilizing high-resolution images (at least 300 DPI) and embedding all necessary fonts. Avoid using low-resolution images, as they will inevitably appear blurry when printed. Ensure all fonts are embedded to prevent font substitution, which can lead to text rendering issues.
2. Precise Color Management
Accurate Color Representation: Use a consistent color profile throughout your workflow, from design to print. Consider using a standard color profile like sRGB or Adobe RGB to maintain accuracy across different devices and printers. Verify your printer’s color profile settings to align them with your PDF’s profile.
3. Optimized PDF Settings
Fine-Tuning Your PDF: Many PDF creation tools offer settings to optimize the PDF for printing. Explore options like "Print Optimized" or "High-Quality Print" to ensure the PDF is generated with appropriate resolution and compression for optimal print results.
4. Printer Driver Configuration
The Final Check: Before hitting "Print," double-check your printer driver settings. Ensure the correct paper size, orientation, and scaling are selected. Consider using the "Print Preview" feature to visually inspect the document before committing to printing. You might need to adjust print settings depending on your printer’s capabilities. Experimenting with different driver settings may be necessary to achieve optimal results for your specific printer.
5. Utilizing Pre-flight Checks
Catching Errors Early: Employing pre-flight checks, either built into your PDF creation software or through dedicated pre-flight tools, can identify potential print issues before they occur. These checks scan for missing fonts, low-resolution images, and other problems that could affect print quality.
Troubleshooting Common Print Issues
Even with careful preparation, you might encounter occasional hiccups. Here are some common printing problems and how to resolve them:
- Blurry Images: Check image resolution. Replace low-resolution images with higher-resolution alternatives.
- Incorrect Colors: Verify color profiles in your software and printer settings.
- Missing Fonts: Embed all fonts used in your PDF.
- Page Alignment Issues: Ensure correct page size and margins are set both in your document and printer settings.
Beyond the Basics: Advanced Techniques
For those seeking even more control over their PDF print quality, consider these advanced techniques:
- Using Professional PDF Creation Tools: Explore professional-grade PDF editors and creation suites offering advanced features for color management and print optimization.
- PDF/X Standards: Adhering to PDF/X standards ensures color consistency and compatibility across different printing environments.
Conclusion: Achieving Print Perfection
Producing print-perfect PDFs with Swift requires attention to detail and a systematic approach. By following the strategies outlined in this guide—from utilizing high-resolution images and fonts to meticulously configuring printer settings—you can transform your documents from blurry disappointments to crisp, clear, and professional prints. Remember, mastering this skill will significantly elevate the quality and impact of your printed materials.
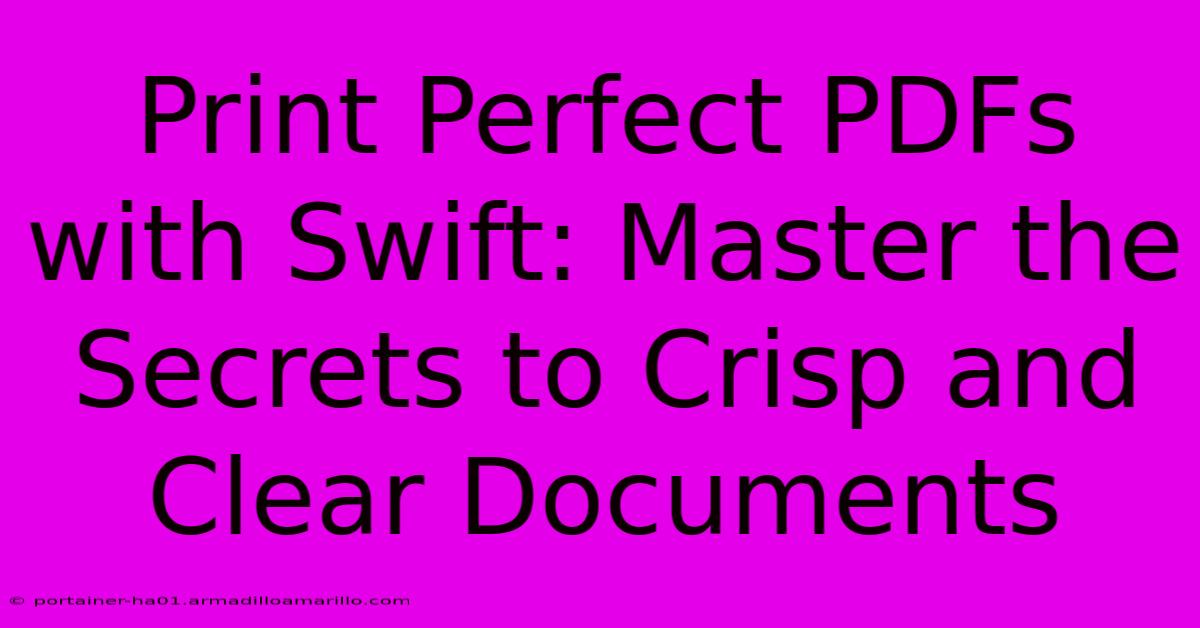
Thank you for visiting our website wich cover about Print Perfect PDFs With Swift: Master The Secrets To Crisp And Clear Documents. We hope the information provided has been useful to you. Feel free to contact us if you have any questions or need further assistance. See you next time and dont miss to bookmark.
Featured Posts
-
Dreaming Of A White Christmas Elevate Your Emails With Seasons Greetings Icons
Feb 07, 2025
-
Landscaping Business Cards That Will Make Your Business Bloom
Feb 07, 2025
-
Transform Your Aura Discover The Healing Power Of A Golden Pendant Necklace
Feb 07, 2025
-
Score Amazing Savings Panasonic Lumix S5 I Ix Black Friday Sale Preview
Feb 07, 2025
-
Unveiling The Pinnacle Of Conference Room Rentals Elevate Your Events
Feb 07, 2025
