PDFs Not Printing Perfectly On Mac? Discover The Swift Fix For Unmatched Print Quality
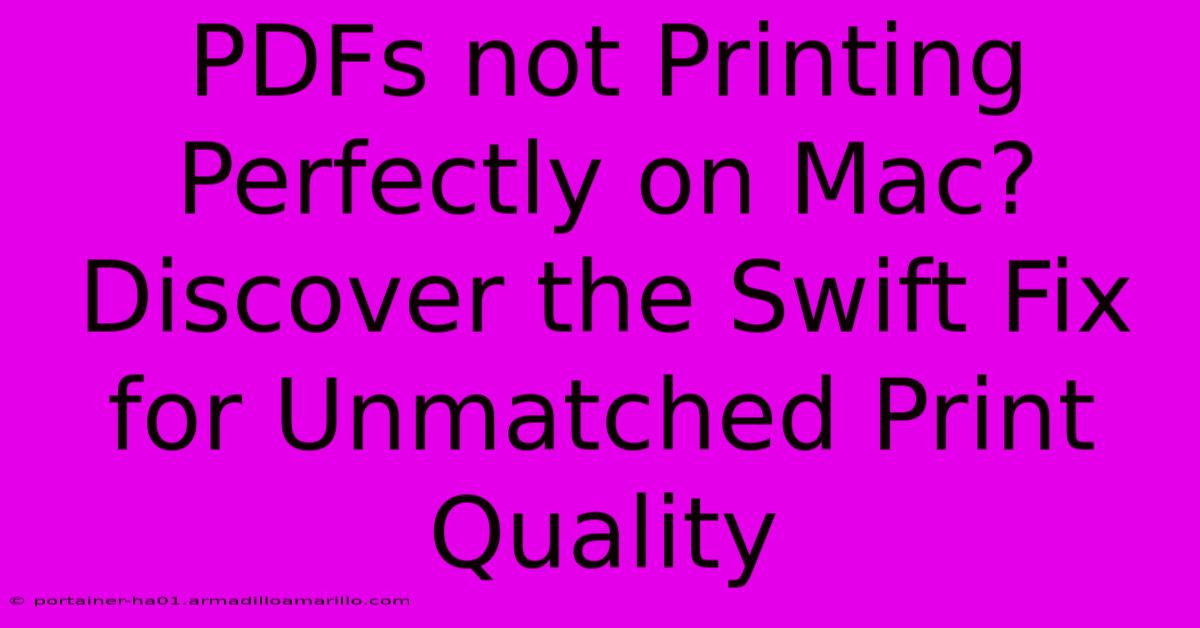
Table of Contents
PDFs Not Printing Perfectly on Mac? Discover the Swift Fix for Unmatched Print Quality
Are you frustrated with blurry, distorted, or otherwise imperfect prints from your PDFs on your Mac? Don't worry, you're not alone! Many Mac users encounter printing problems with PDFs, ranging from minor inconsistencies to completely unusable output. This comprehensive guide will walk you through troubleshooting common causes and provide swift solutions to restore your print quality to perfection.
Common Causes of Imperfect PDF Prints on Mac
Several factors can contribute to poor print quality when dealing with PDFs on a Mac. Let's explore the most frequent culprits:
1. Driver Issues: The Unsung Villain
Outdated or corrupted printer drivers are a primary suspect. A malfunctioning driver can misinterpret PDF data, leading to skewed images, blurry text, or missing elements.
2. Low-Resolution PDFs: The Source of Fuzziness
If your PDF was created from a low-resolution image or scanned document, the print quality will inevitably suffer. The inherent limitations of the source material will translate directly to your printed output.
3. Incorrect Print Settings: A Simple Oversight
Often, the problem isn't the PDF itself, but rather the settings you've chosen in the print dialog box. Incorrect scaling, paper size mismatches, or inappropriate color profiles can all result in disappointing prints.
4. Damaged PDF File: Corruption at its Core
Sometimes, the PDF file itself might be corrupted. This can manifest as missing sections, distorted text, or garbled images. In these cases, the problem isn't your printer or Mac, but the PDF itself.
Swift Solutions for Achieving Perfect PDF Prints
Now that we've identified the potential problems, let's dive into effective solutions:
1. Update Your Printer Drivers: The Foundation for Quality
Begin by checking for and installing the latest drivers for your printer. You can usually find these on the manufacturer's website. A simple driver update can often resolve a multitude of printing issues.
2. Optimize PDF Resolution: Sharpening the Image
If you're working with a low-resolution PDF, you might need to find a higher-resolution version. Alternatively, you can try upscaling the PDF using dedicated software or online tools, although this might slightly reduce the sharpness. Always aim for a high-resolution source PDF for optimal print results.
3. Master Your Print Settings: Precision is Key
Carefully review your print settings. Ensure that the paper size, scaling, and color profile are correctly configured to match your printer and desired output. Experiment with different settings until you achieve the perfect balance. Pay close attention to the "Print Scaling" option. Often, selecting "Actual Size" or "Fit to Printable Area" yields the best results.
4. Repair or Replace the PDF File: A Necessary Evil
If you suspect the PDF is corrupted, try repairing it using a PDF repair tool. If that doesn't work, you may need to obtain a fresh copy of the document. Prevention is key; always save multiple copies of important PDFs.
5. Check Your Mac's Print Spooler: Clearing the Clogs
Sometimes, the print spooler—the software that manages print jobs—can become cluttered and interfere with print quality. Restarting your Mac or flushing the print queue can resolve this.
6. Consider Using a Different PDF Viewer or Editor: Exploring Alternatives
If the problem persists, try opening the PDF with a different viewer or editor (like Preview, Adobe Acrobat Reader, or other dedicated software). Sometimes, a different application can correctly interpret the PDF's data and send it to the printer more effectively.
Prevent Future PDF Printing Problems
Proactive measures can minimize future printing issues:
- Always use high-resolution source files when creating PDFs.
- Regularly update your printer drivers.
- Save multiple copies of important PDFs to safeguard against corruption.
- Test your print settings before committing to large print jobs.
By following these steps, you'll significantly improve your chances of achieving flawless PDF prints on your Mac. Remember, careful attention to detail and proactive maintenance are key to a smooth and high-quality printing experience.
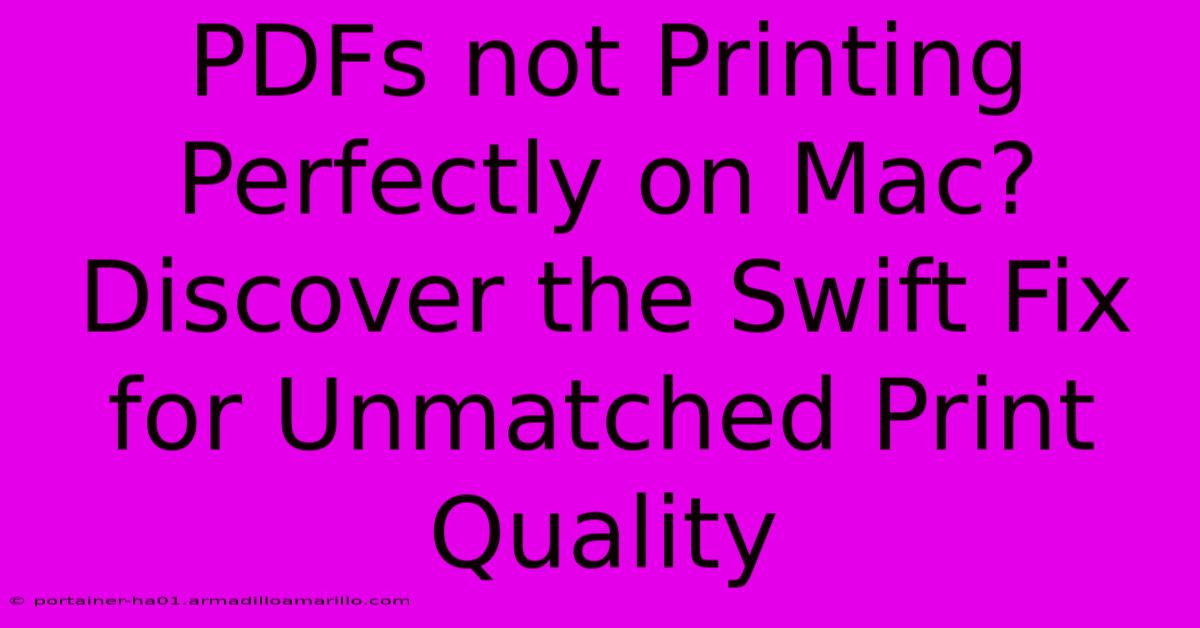
Thank you for visiting our website wich cover about PDFs Not Printing Perfectly On Mac? Discover The Swift Fix For Unmatched Print Quality. We hope the information provided has been useful to you. Feel free to contact us if you have any questions or need further assistance. See you next time and dont miss to bookmark.
Featured Posts
-
Nail The Look D And D Swatch Guide For Creating Epic Nail Art Inspired By Your Favorite Characters
Feb 07, 2025
-
Zappacosta Shaqiri And 9 Other Whacked Out Wonderlands Of Weird Football Names
Feb 07, 2025
-
The League Where Shaq Shoots Free Throws With A Spatula Hilarious Fantasy Names
Feb 07, 2025
-
Nailmancy Transform Your Nails Into Enchanting Dungeons And Dragons Masterpieces
Feb 07, 2025
-
Own Your Inbox Own Your Future The Ultimate Solution For Mailhosting On Your Domain
Feb 07, 2025
