Kiss Print Frustrations Goodbye: The Definitive Guide To Crystal-Clear Swift PDFs
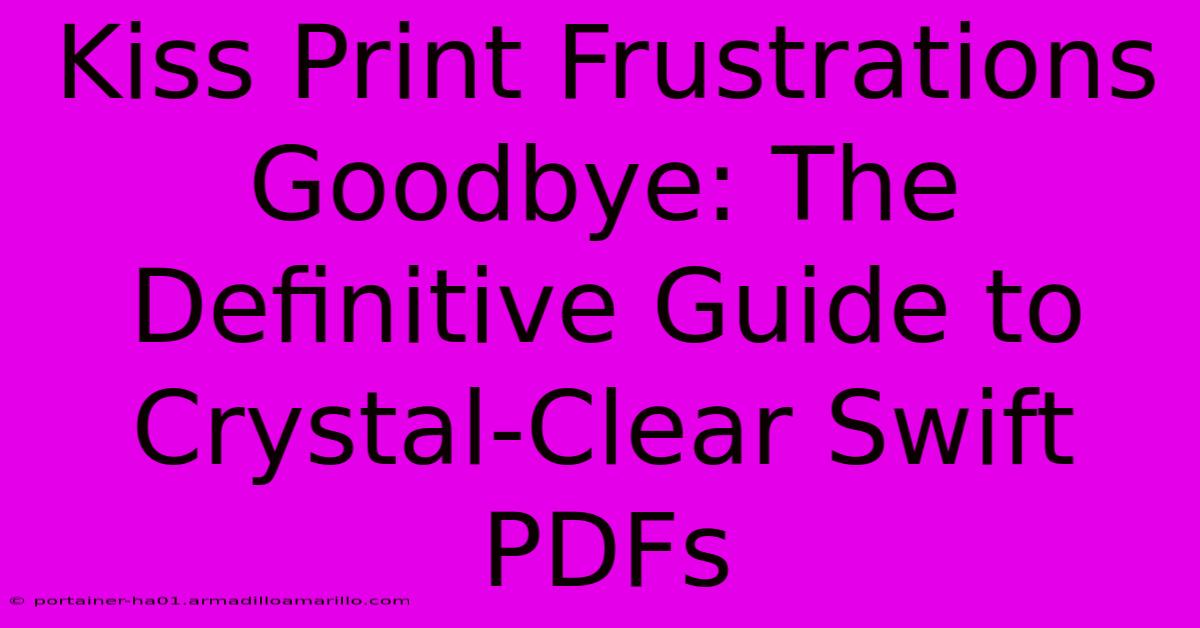
Table of Contents
Kiss Print Frustrations Goodbye: The Definitive Guide to Crystal-Clear Swift PDFs
Are you tired of blurry printouts, faded colors, and frustrating inconsistencies when printing your Swift PDFs? Do misaligned text and images leave you pulling your hair out? You're not alone! Many users struggle with achieving perfectly crisp, clear prints from their Swift documents. This definitive guide will walk you through the essential steps to ensure your Swift PDFs always print flawlessly, saving you time, frustration, and wasted paper.
Understanding the Root Causes of Poor Print Quality
Before diving into solutions, let's pinpoint the common culprits behind blurry or otherwise unsatisfactory Swift PDF printouts:
1. Low Resolution Images: The Biggest Culprit
Using low-resolution images in your Swift PDF is a recipe for disaster. When you enlarge a low-resolution image, it becomes pixelated and blurry. Always ensure your images are high-resolution (at least 300 DPI) before incorporating them into your Swift document.
2. Incorrect Printer Settings: A Common Overlook
Your printer settings play a crucial role in print quality. Choosing the wrong paper type, resolution, or color profile can significantly impact the final output. Experiment with different settings to find the optimal configuration for your printer and Swift PDF.
3. Outdated or Faulty Drivers: A Silent Saboteur
Outdated or corrupted printer drivers can lead to unexpected print problems. Make sure your printer drivers are up-to-date and correctly installed. If problems persist, try uninstalling and reinstalling the drivers.
4. Font Issues: Unexpected Challenges
Using fonts that aren't embedded in your Swift PDF can cause font substitution during printing, leading to inconsistencies in text appearance. Always embed fonts in your Swift PDF to guarantee consistent font rendering across different systems and printers.
Achieving Crystal-Clear Swift PDF Prints: A Step-by-Step Guide
Now that we've identified the potential problems, let's explore the solutions. Follow these steps to ensure your Swift PDFs always print perfectly:
1. Optimize Images Before Insertion
Before adding images to your Swift PDF, ensure they are high-resolution (300 DPI or higher). Use appropriate image editing software to resize and optimize images for print. Avoid excessively large file sizes, as they can slow down printing and potentially cause issues.
2. Choose the Right Paper Type
Select the appropriate paper type in your printer settings. Using the correct paper type ensures that the ink or toner adheres correctly to the paper, avoiding smudging or fading.
3. Fine-Tune Printer Settings
Experiment with different printer settings, such as resolution, color profile, and print quality. Higher resolution generally leads to sharper prints, but may increase printing time. Consider using a higher quality setting for important documents.
4. Update Printer Drivers
Regularly check for and install the latest printer drivers from the manufacturer's website. Outdated drivers can often lead to various printing issues, including poor print quality.
5. Embed Fonts for Consistent Results
Always embed fonts within your Swift PDF to prevent font substitution during printing. This is critical for maintaining the visual integrity of your document across different systems and printers.
6. Preview Before Printing
Always preview your Swift PDF before printing to catch any potential issues. This gives you a final chance to make any necessary adjustments before committing to the print job.
7. Consider a PDF Optimizer
Specialized PDF optimization tools can help reduce file size while maintaining print quality. They often include options for compressing images and optimizing fonts, leading to faster print times and improved clarity.
Troubleshooting Common Print Issues
Even after following these steps, you might encounter some problems. Here are some common issues and their solutions:
- Blurry Text: Check font embedding, image resolution, and printer settings.
- Faded Colors: Ensure your printer is correctly calibrated and using the appropriate color profile.
- Misaligned Text or Images: Review your Swift document's layout and consider using a PDF editor to correct alignment issues.
- Streaks or Blotches: Check your printer's ink/toner levels and ensure the print heads are clean.
By following this comprehensive guide, you'll significantly improve the quality of your Swift PDF prints. Say goodbye to print frustrations and hello to crystal-clear, professional-looking documents every time. Remember to share this guide with anyone who might find it helpful!
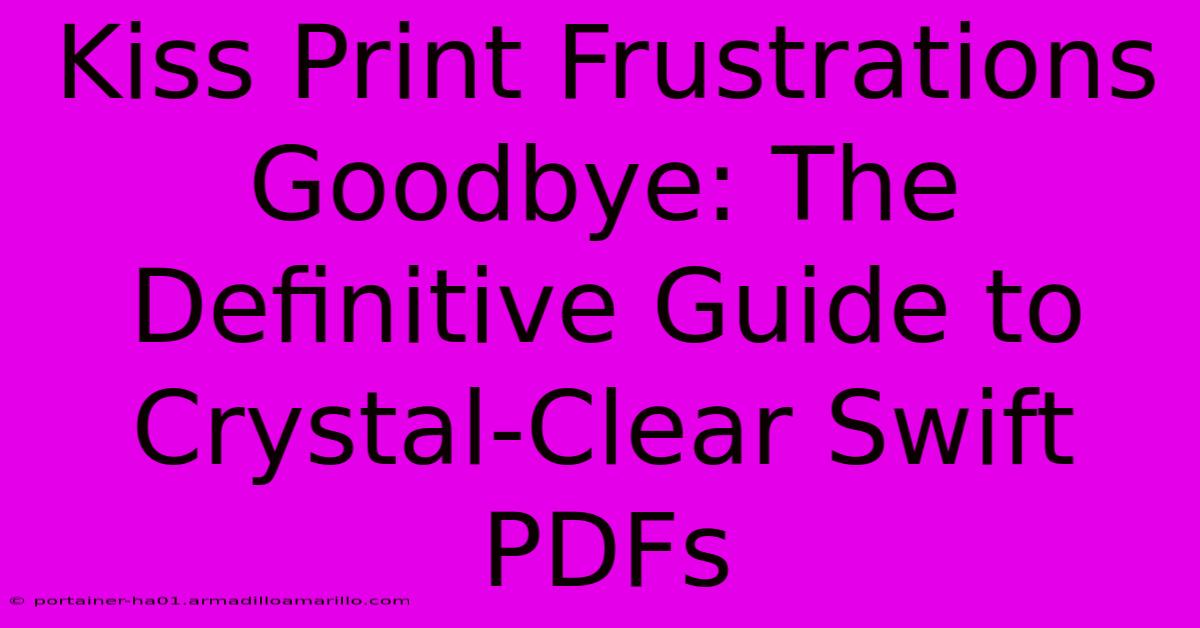
Thank you for visiting our website wich cover about Kiss Print Frustrations Goodbye: The Definitive Guide To Crystal-Clear Swift PDFs. We hope the information provided has been useful to you. Feel free to contact us if you have any questions or need further assistance. See you next time and dont miss to bookmark.
Featured Posts
-
Compassions Gps Navigate To The Heart Of Compassion Internationals Address
Feb 07, 2025
-
Zone Lighting Revolution The Latest Trends And Innovations For Home Lighting
Feb 07, 2025
-
The Weirdest Footballer Names That Sound Like A Bad Joke
Feb 07, 2025
-
How To Design Landscaping Business Cards That Are Both Beautiful And Effective
Feb 07, 2025
-
Breaking News Jotun Price 2024 Stuns Experts With Unprecedented Trends
Feb 07, 2025
