Image Resolution On Steroids: Supercharge Your Workflow With Automator Mac
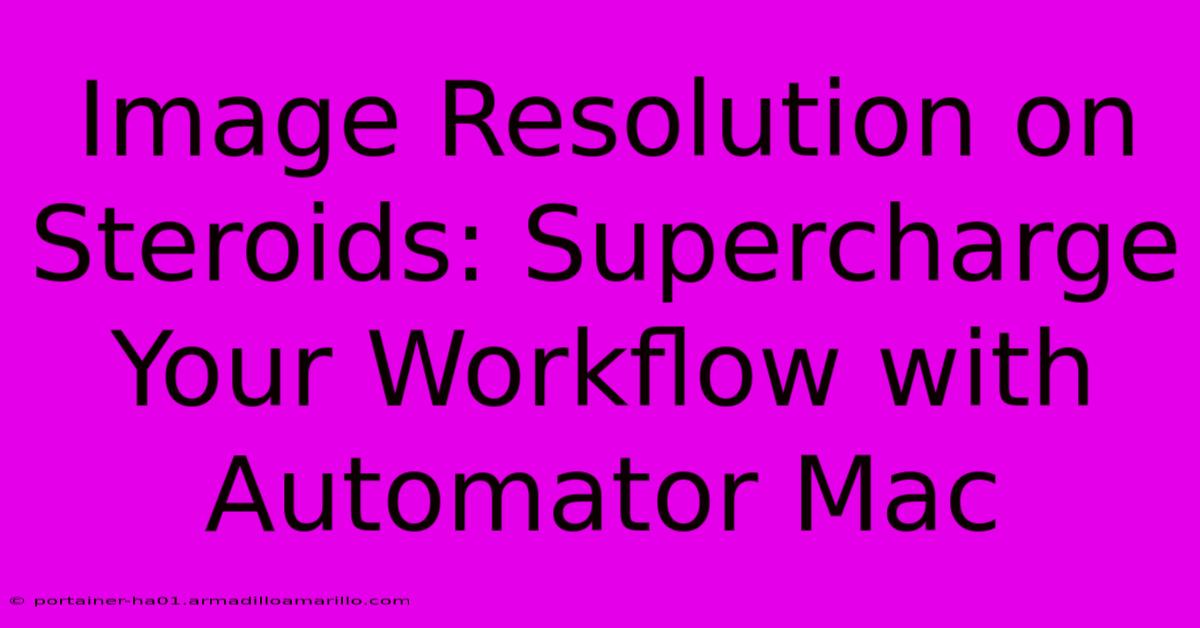
Table of Contents
Image Resolution on Steroids: Supercharge Your Workflow with Automator Mac
Are you tired of manually resizing images? Does the thought of batch processing hundreds of photos send shivers down your spine? Fear not, fellow Mac users! Automator, a powerful built-in application, offers a surprisingly simple solution to supercharge your image processing workflow and conquer those resolution challenges. This guide will show you how to leverage Automator's capabilities to efficiently and effectively manage image resolution, saving you valuable time and effort.
Understanding Image Resolution: Why It Matters
Before diving into Automator, let's briefly refresh the importance of image resolution. Resolution, measured in pixels (e.g., 1920x1080), dictates the clarity and sharpness of your images. High-resolution images are crucial for print media, large displays, and maintaining quality after resizing. Low-resolution images, on the other hand, appear pixelated and blurry when enlarged. Efficiently managing resolution is essential for both professional and personal projects.
Common Resolution Issues and Their Solutions
- Low-resolution images for print: Using low-resolution images for printing results in poor-quality output. Automator can help you upscale images (though this isn't magic; it's best to start with the highest resolution possible).
- Inconsistent image sizes across a project: Maintaining a consistent resolution across multiple images is critical for web design and presentations. Automator provides a streamlined way to achieve this consistency.
- Manually resizing hundreds of images: This is time-consuming and prone to errors. Automator offers a batch processing solution to tackle this task efficiently.
Mastering Automator for Image Resolution Control
Automator is a hidden gem within macOS. It allows you to create workflows, automating repetitive tasks. Let's explore how to build a workflow to resize your images:
Step-by-Step Guide: Creating Your Image Resizing Workflow
- Launch Automator: Find Automator in your Applications folder.
- Choose "Quick Action": Select this option to create a workflow that can be easily accessed from the Finder's contextual menu.
- Select "Get Specified Finder Items": This allows you to select the images you want to process.
- Add "Resize Images": Drag and drop this action from the Library. Here, you can specify your desired width and height, resolution (pixels per inch or dpi), and other options like resampling method. Experiment to find the best settings for your needs. Consider using bicubic resampling for smoother results.
- Add "Move Finder Items": This allows you to automatically move the resized images to a new folder, keeping your originals safe.
- Save Your Workflow: Give your workflow a descriptive name (e.g., "Resize Images to 1920x1080"). Ensure it's saved as a "Quick Action" and choose the appropriate file type (JPEG, PNG, etc.).
Refining Your Workflow: Advanced Techniques
- Filtering Images: Use Automator's filtering options to select images based on file type, date, or other criteria before resizing. This is useful for targeting specific groups of photos.
- Adding Watermarks: Integrate other actions to add watermarks to protect your images.
- Combining Workflows: Automator allows you to create complex workflows by combining several actions. You could create a workflow that resizes, adds watermarks, and then compresses images—all in one go.
Beyond Resizing: Expanding Your Automator Capabilities
Automator's power extends far beyond simple resizing. It can be used for a wide array of image processing tasks including:
- Batch renaming: Consistently name your images for better organization.
- Converting file formats: Easily switch between JPEG, PNG, TIFF, and other formats.
- Color adjustments: Fine-tune color balance and saturation.
- Adding metadata: Embed important information, such as copyright details, into your images.
Conclusion: Unleash the Power of Automator
Automator is a powerful tool that can drastically improve your image processing workflow. By mastering its capabilities, you can streamline your tasks, saving time and ensuring image quality. Don't let manual image resizing bog you down—take control of your workflow and unleash the power of Automator today! Remember to always back up your original images before applying any batch processing operations.
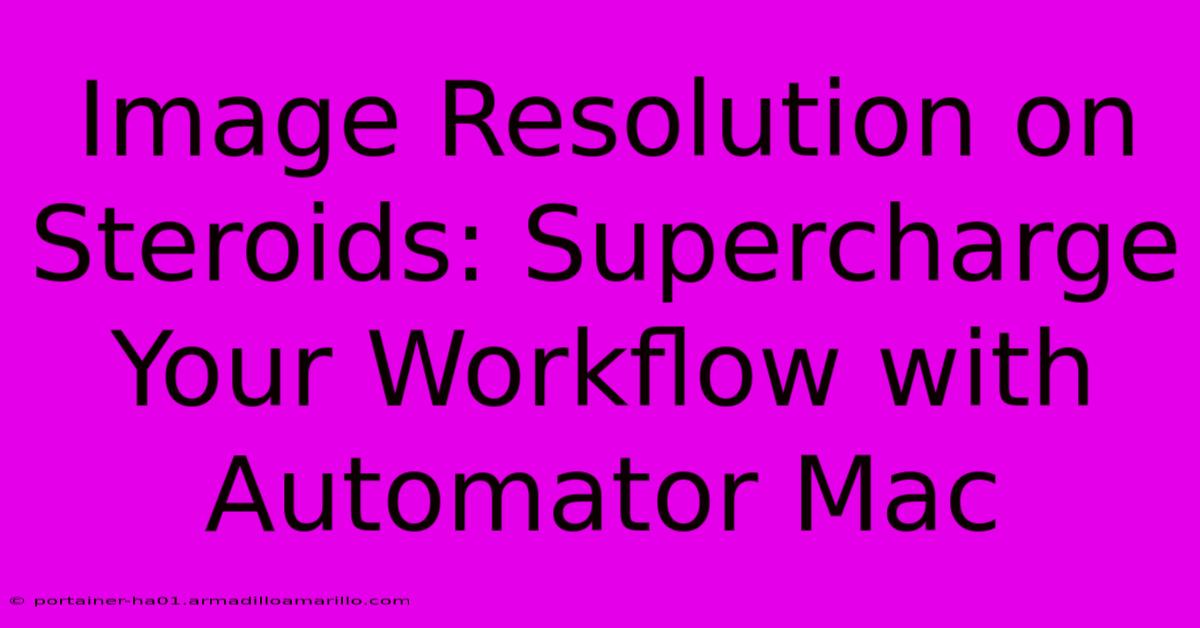
Thank you for visiting our website wich cover about Image Resolution On Steroids: Supercharge Your Workflow With Automator Mac. We hope the information provided has been useful to you. Feel free to contact us if you have any questions or need further assistance. See you next time and dont miss to bookmark.
Featured Posts
-
The Holy Grail Of Gel Nail Polish Why Dnd Is The Queen Of The Nail Crown
Feb 07, 2025
-
Tis The Season To Sparkle Add A Touch Of Magic To Your Signatures With Holiday Icons
Feb 07, 2025
-
Breaking The Barrier Swifts Pdf Printing Quandary And The Solution You Need
Feb 07, 2025
-
When Stock Photos Go Wild A Journey Into The Absurd
Feb 07, 2025
-
Unveiling The Cure For Muddy Pdfs Swift Printing Guide To Impeccable Docs
Feb 07, 2025
