Formatting Nirvana: Achieve Formatting Harmony In Google Docs
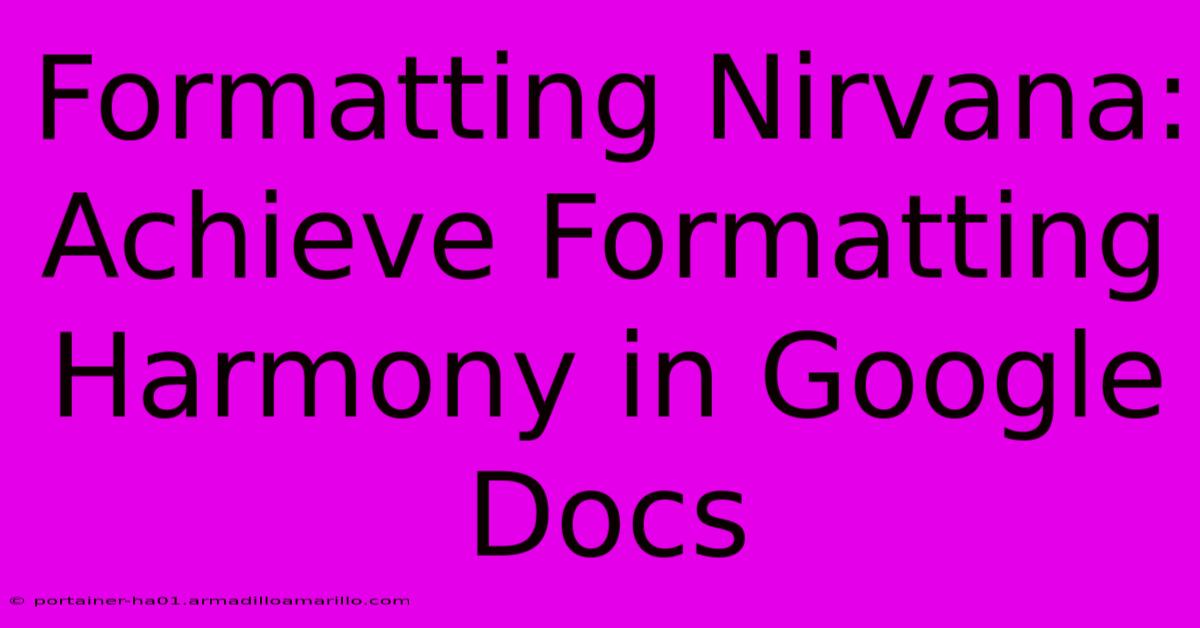
Table of Contents
Formatting Nirvana: Achieve Formatting Harmony in Google Docs
Google Docs has become a staple for writers, students, and professionals alike. Its collaborative features and accessibility are undeniable, but achieving consistent and professional formatting can sometimes feel like navigating a labyrinth. This comprehensive guide will help you achieve formatting nirvana in Google Docs, ensuring your documents are not only readable but also visually appealing and professionally polished.
Mastering the Basics: Essential Formatting Tools
Before diving into advanced techniques, let's solidify our foundation with Google Docs' fundamental formatting tools. Understanding these tools is the key to unlocking consistent formatting across your entire document.
Fonts: Choosing the Right Typeface
Selecting the right font is crucial for readability and visual appeal. Stick to easily readable fonts like:
- Arial: A classic choice, versatile and highly readable.
- Times New Roman: A traditional serif font, suitable for formal documents.
- Calibri: A modern sans-serif font, clean and contemporary.
Avoid using too many different fonts within a single document. Consistency is key! Select one or two fonts, at most, and stick to them. Use a different font only for headings or special emphasis, if needed.
Font Sizes: Maintaining Readability
Choosing appropriate font sizes is equally important. A standard font size of 12 points is generally recommended for body text. Larger font sizes (e.g., 14-16 points) are suitable for headings and titles, while smaller sizes might be used for footnotes or captions. Again, consistency is paramount; maintain a logical hierarchy of font sizes throughout.
Paragraph Styles: Establishing a Consistent Structure
Google Docs' paragraph styles are invaluable for maintaining consistent formatting across multiple paragraphs. You can define styles for headings, body text, quotes, and more. Once defined, simply apply the style to any paragraph to instantly format it according to your predetermined specifications. This eliminates the need for manual formatting of each paragraph, saving you time and ensuring uniformity.
Advanced Formatting Techniques: Taking it to the Next Level
With the basics under our belts, let's explore more advanced formatting techniques that elevate your Google Docs to a new level of professionalism.
Styles & Formatting: Leveraging Google Doc's Built-In Power
Google Docs offers a rich suite of built-in styles. These styles go beyond simple font changes; they allow you to control everything from spacing and indentation to line height. Explore the "Styles" menu to discover the full range of formatting options and create custom styles for specific needs. Don't be afraid to experiment!
Heading Styles: Creating a Clear Structure
Properly formatted headings are essential for document organization and readability. Use Google Docs' heading styles (Heading 1, Heading 2, etc.) to create a clear hierarchical structure. This not only improves the visual appeal but also makes your document easier to navigate and understand. Using heading styles also helps with SEO and document accessibility.
Lists & Numbering: Improving Clarity and Organization
Bulleted and numbered lists are fantastic tools for organizing information clearly and concisely. Use them to break up large chunks of text, highlight key points, and improve the overall readability of your document. Google Docs makes it incredibly easy to create and format both bulleted and numbered lists.
Tables: Organizing Data Effectively
Tables are ideal for presenting data in a structured and easily digestible format. Google Docs allows you to create, format, and customize tables with ease. Use tables to present statistics, comparisons, or any other data that benefits from a clear, organized layout.
Maintaining Formatting Consistency Across Projects
The techniques above are useful for a single document. But how do you maintain consistent formatting across multiple projects? The answer lies in creating and using templates.
Creating & Using Templates: Ensuring Brand Consistency
Create a template with your preferred fonts, styles, and overall formatting. Then, use this template as a starting point for all new documents. This ensures brand consistency and saves you considerable time and effort in the long run. Consistency across all your documents builds a strong and professional image.
Conclusion: Achieving Formatting Mastery
Mastering Google Docs formatting isn't just about making your documents look pretty; it's about enhancing readability, improving organization, and creating a professional impression. By following the techniques outlined in this guide, you can achieve formatting nirvana and elevate your Google Docs to a new level of professionalism and efficiency. Remember, practice makes perfect! Experiment with these techniques and find the workflow that best suits your needs.
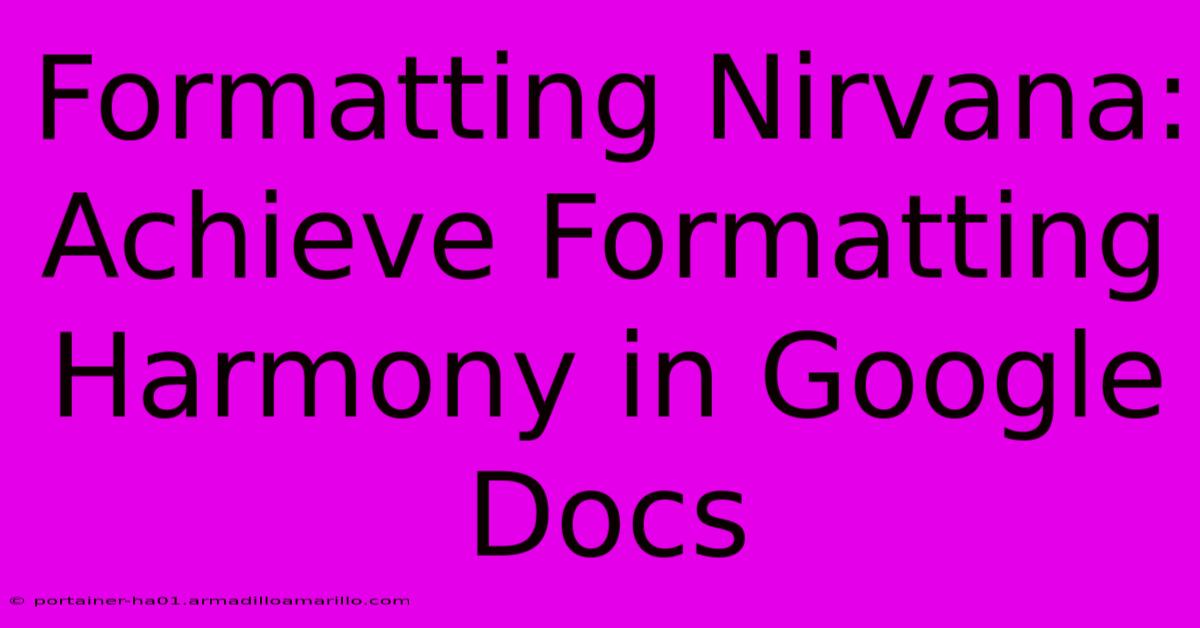
Thank you for visiting our website wich cover about Formatting Nirvana: Achieve Formatting Harmony In Google Docs. We hope the information provided has been useful to you. Feel free to contact us if you have any questions or need further assistance. See you next time and dont miss to bookmark.
Featured Posts
-
Unleash Your Creativity Discover The Magic Of Personalized Gift Tags
Feb 06, 2025
-
Pantone 116 To Rgb The Missing Link To Flawless Color Communication
Feb 06, 2025
-
Sip On Sophistication The Rich And Velvety Charm Of Cherry Mocha Nail Enamel
Feb 06, 2025
-
College Mascots Gone Wrong A Terrifying Gallery Of Costume Catastrophes
Feb 06, 2025
-
Breaking Barriers A Comprehensive Guide To Light Blood Hexes
Feb 06, 2025
