Empower Your Workflow: Transform Word Documents Into Google Docs With Style!
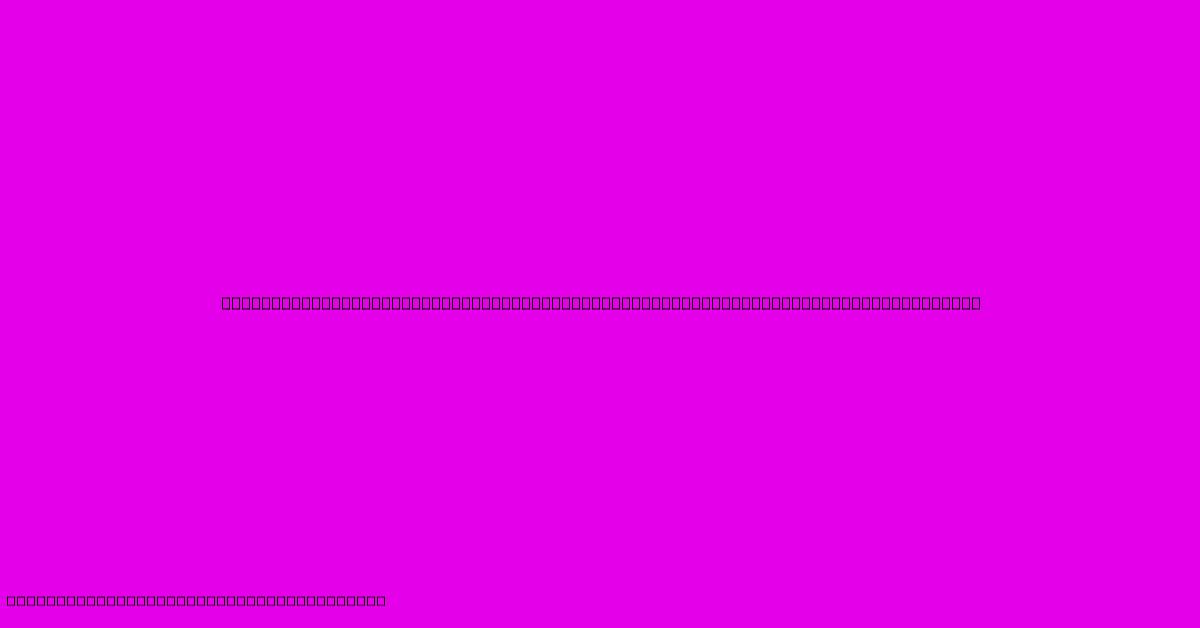
Table of Contents
Empower Your Workflow: Transform Word Documents into Google Docs with Style!
Switching from Microsoft Word to Google Docs can feel like a big leap, but the benefits – real-time collaboration, seamless cloud storage, and accessibility from anywhere – are undeniable. However, transferring your existing Word documents can sometimes feel clunky. This guide will show you how to effortlessly transform your Word documents into stylish, functional Google Docs, preserving formatting and maximizing your productivity.
Why Migrate to Google Docs?
Before diving into the conversion process, let's reiterate why making the switch to Google Docs is a worthwhile endeavor:
- Collaboration: Real-time co-editing allows multiple users to work simultaneously on the same document, fostering seamless teamwork and accelerating project completion.
- Cloud Storage: No more worrying about lost files or version control issues! Google Docs automatically saves your work, accessible from any device with an internet connection.
- Accessibility: Access your documents from anywhere, anytime, using your computer, tablet, or smartphone.
- Integration: Seamlessly integrates with other Google Workspace apps like Sheets, Slides, and Forms, streamlining your workflow.
- Cost-Effective: Google Docs is a free tool (with a paid Workspace option for enhanced features).
Effortless Conversion: Word to Google Docs
There are several ways to import your Word documents into Google Docs. Here are the most efficient methods:
Method 1: Direct Upload
This is the simplest method:
- Open Google Docs: Log into your Google account and navigate to Google Docs.
- Upload: Click the "New" button and select "File upload".
- Choose File: Browse your computer and select the Word document (.doc or .docx) you wish to convert.
- Conversion: Google Docs will automatically convert the document. You may need to make minor formatting adjustments.
Method 2: Google Drive Upload
If you're already using Google Drive, this streamlined method is ideal:
- Open Google Drive: Access your Google Drive.
- Upload: Drag and drop your Word file directly into your Google Drive.
- Open in Docs: Once uploaded, right-click on the file and select "Open with" -> "Google Docs".
Method 3: Copy and Paste (for smaller documents)
For short documents, a simple copy and paste can suffice:
- Open Word Document: Open your Word document.
- Select All: Select all the text (Ctrl+A or Cmd+A).
- Copy: Copy the selected text (Ctrl+C or Cmd+C).
- Open Google Docs: Create a new Google Doc.
- Paste: Paste the copied text (Ctrl+V or Cmd+V).
Important Note: While these methods usually preserve formatting, minor adjustments might be necessary, particularly with complex layouts or embedded objects.
Maintaining Style and Formatting
To ensure your converted documents retain their original style and formatting, consider these tips:
- Use Styles in Word: Before converting, apply styles (headings, body text, etc.) consistently in your Word document. This helps maintain consistency and makes formatting adjustments in Google Docs easier.
- Check Formatting After Conversion: Always review your converted document for any formatting discrepancies. Google Docs might not perfectly replicate every nuance of Word formatting.
- Use Google Docs Formatting Tools: Familiarize yourself with Google Docs' formatting tools to make any necessary adjustments after conversion.
Beyond the Basics: Advanced Tips for a Smooth Transition
- Collaborate Effectively: Learn to utilize Google Docs' collaboration features, including commenting, suggestions, and version history.
- Explore Add-ons: Expand Google Docs' functionality with add-ons that enhance productivity and streamline your workflow.
- Utilize Templates: Google Docs offers a wide array of templates to help you create professional-looking documents quickly.
Conclusion: Embrace the Google Docs Workflow
Migrating your Word documents to Google Docs is a simple yet powerful step towards enhancing your workflow. By following these tips and embracing Google Docs' features, you can seamlessly transition to a more collaborative, efficient, and accessible document management system. Enjoy the benefits of a streamlined workflow powered by Google Docs!
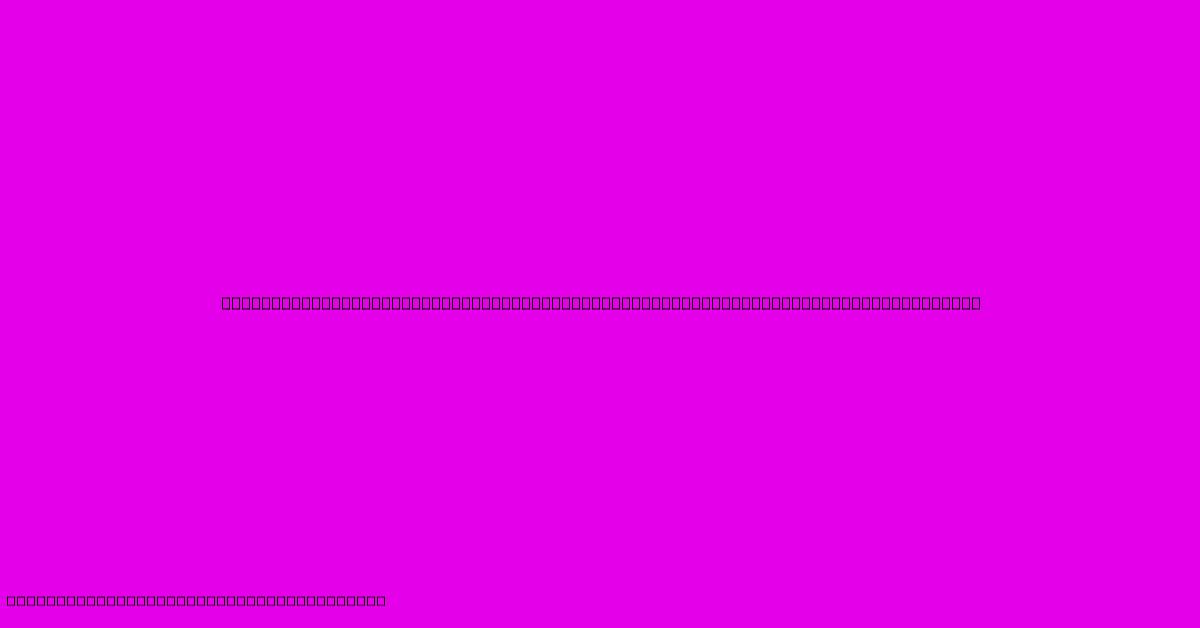
Thank you for visiting our website wich cover about Empower Your Workflow: Transform Word Documents Into Google Docs With Style!. We hope the information provided has been useful to you. Feel free to contact us if you have any questions or need further assistance. See you next time and dont miss to bookmark.
Featured Posts
-
Nail The Apex Transform Your Manicure With Ferrari Red Radiance
Feb 06, 2025
-
Shocking Nfl Coach Firings The Fall Of Coaching Giants
Feb 06, 2025
-
Dominate Your Competition With Tt Intrhpses Pr Trl Cnd Db Insider Secrets Revealed
Feb 06, 2025
-
Escape The Noise A Lone Womans Meditative Journey
Feb 06, 2025
-
Unveiled The Secrets Of Hard And Direct Lighting Explained
Feb 06, 2025
