Elevate Your Swift Print Quality: Uncover The Hidden Trick To Stunning PDFs
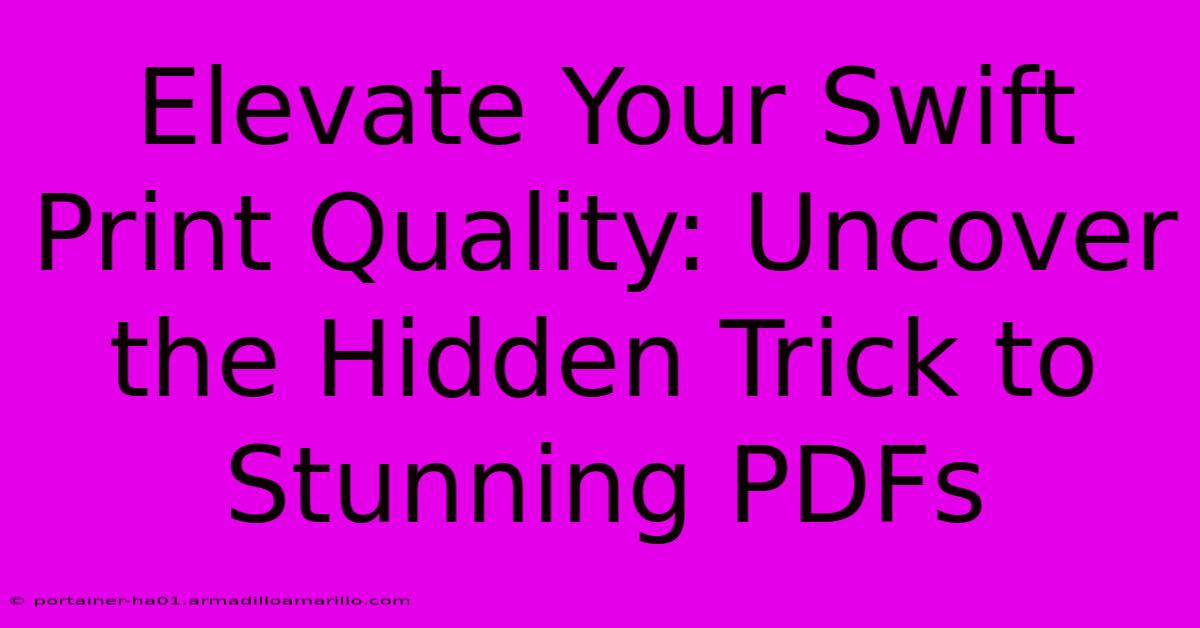
Table of Contents
Elevate Your Swift Print Quality: Uncover the Hidden Trick to Stunning PDFs
Are you tired of your Swift printouts looking dull and pixelated? Do your PDFs lack the crispness and clarity you crave? You're not alone! Many Swift developers struggle to achieve professional-looking print results. But the secret isn't some complex code overhaul – it's a surprisingly simple trick that can dramatically transform your print quality. This article will unveil the hidden gem to achieving stunning PDFs from your Swift applications.
Understanding the Root Cause of Poor Print Quality
Before diving into the solution, let's understand why Swift printouts sometimes fall short. Often, the problem lies in the way images and graphics are handled during the printing process. Low-resolution images, incorrect scaling, and improper color management can all contribute to blurry or distorted outputs. Swift's default printing settings may not always optimize for high-quality results, leaving you with subpar PDFs.
Common Issues and Their Impact:
- Pixelated Images: Using low-resolution images directly in your print layouts results in noticeable pixelation when printed, especially at larger sizes.
- Image Stretching: Incorrect scaling can distort images, making them appear stretched or compressed, losing their original quality.
- Color Mismatches: Variations in color profiles between your screen, printer, and PDF can lead to unexpected color shifts in the final printout.
- Poor Font Rendering: Using inappropriate fonts or insufficient font embedding can lead to illegible text or font substitution, spoiling the overall appearance.
The Hidden Trick: Leveraging Core Graphics for High-Resolution PDFs
The solution to achieving professional-quality Swift prints lies in leveraging the power of Core Graphics. Core Graphics provides a powerful and flexible framework for creating high-resolution images and managing the rendering process. By directly manipulating the graphics context, you can ensure your PDFs are rendered at the optimal resolution for printing.
Implementing the Solution:
This example showcases how to create a high-resolution image using Core Graphics before embedding it in your PDF:
import UIKit
func createHighResolutionImage(width: CGFloat, height: CGFloat) -> UIImage? {
UIGraphicsBeginImageContextWithOptions(CGSize(width: width, height: height), false, 0) // Note the 0 scale factor for screen-independent resolution
guard let context = UIGraphicsGetCurrentContext() else { return nil }
// Your drawing code here using Core Graphics functions (e.g., drawing shapes, adding text)
// Example: Draw a simple red rectangle
context.setFillColor(UIColor.red.cgColor)
context.fill(CGRect(x: 0, y: 0, width: width, height: height))
let image = UIGraphicsGetImageFromCurrentImageContext()
UIGraphicsEndImageContext()
return image
}
// ... later, when creating your PDF ...
let highResImage = createHighResolutionImage(width: 500, height: 300)!
// ... add highResImage to your PDF context ...
This code snippet illustrates how to create a context with a 0 scale factor (0). This crucial step ensures that the image is rendered at the highest resolution possible, independent of the screen's resolution. The resulting image will be perfectly suited for high-quality printing.
Beyond Core Graphics: Best Practices for Stunning PDFs
While Core Graphics provides the foundation for high-resolution images, several best practices further enhance the quality of your Swift-generated PDFs:
- High-Resolution Images: Always use high-resolution images (at least 300 DPI) in your print layouts.
- Vector Graphics: Consider using vector graphics (SVG) where possible, as they scale without loss of quality.
- Color Profile Management: Ensure consistent color profiles throughout your workflow, from design to printing.
- Font Embedding: Embed fonts within your PDFs to prevent font substitution.
- Testing: Thoroughly test your print outputs on various printers and PDF viewers.
Conclusion: Unlock the Potential of Swift Printing
By integrating Core Graphics and following these best practices, you can dramatically improve the quality of your Swift printouts and PDFs. Say goodbye to blurry images and pixelated text, and say hello to crisp, professional-looking documents that impress your audience. This simple yet powerful technique is the key to unlocking the true potential of Swift printing and elevating your output to a new level. Remember, the details matter, especially when it comes to creating a lasting impression.
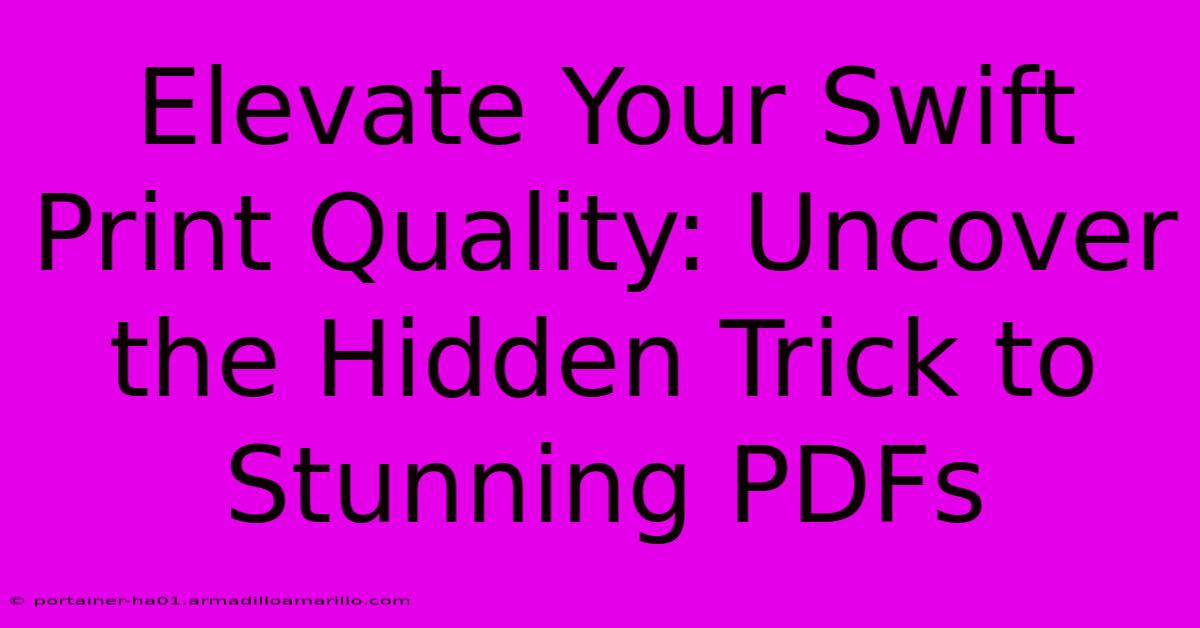
Thank you for visiting our website wich cover about Elevate Your Swift Print Quality: Uncover The Hidden Trick To Stunning PDFs. We hope the information provided has been useful to you. Feel free to contact us if you have any questions or need further assistance. See you next time and dont miss to bookmark.
Featured Posts
-
Unlock Your Potential For Impact Explore Compassion Internationals Career Opportunities
Feb 07, 2025
-
Introducing The Porsche Font The Perfect Choice For Luxury And Speed
Feb 07, 2025
-
Roses Dont Have To Break The Bank Snag A Fifty Flowers Promo Code For An Aromatic Extravaganza
Feb 07, 2025
-
Steal The Show With The Porsche Style Font Make A Statement
Feb 07, 2025
-
Daisy Delight Transform Your Nails Into A Vibrant Field Of Flowers
Feb 07, 2025
