Design Perfection: A Step-by-Step Guide To Adding Fonts In WiseStamp
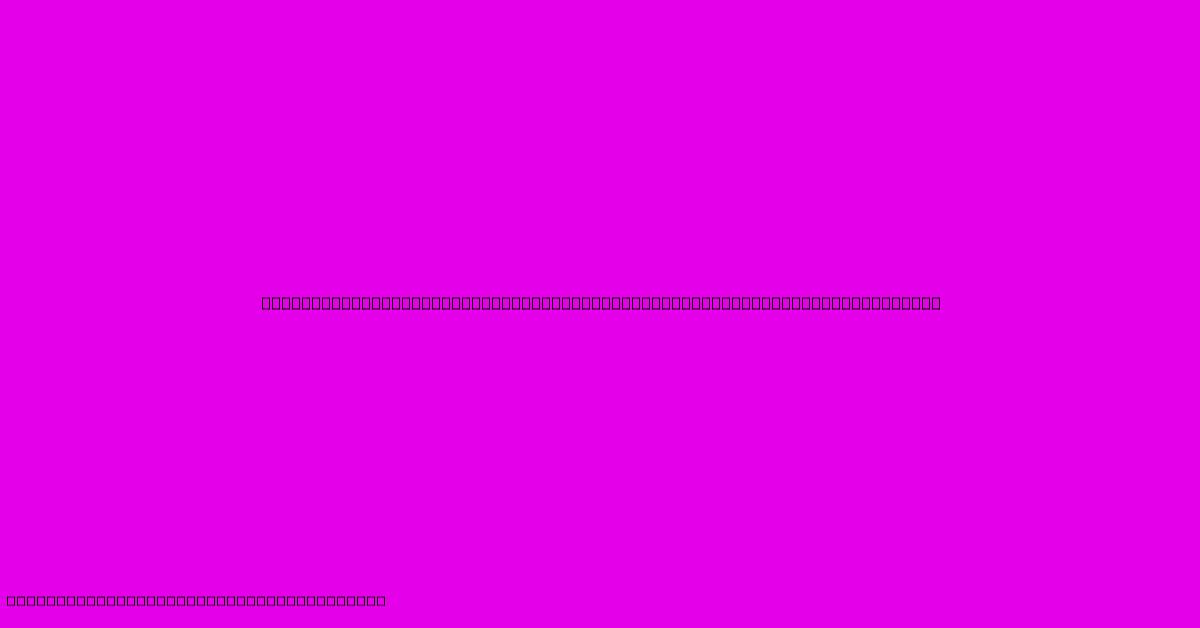
Table of Contents
Design Perfection: A Step-by-Step Guide to Adding Fonts in WiseStamp
Want to elevate your email signature game? Choosing the right font can make a huge difference in how professional and polished your email signature looks. This guide will walk you through adding fonts to your WiseStamp email signature, ensuring your design is truly perfect. We'll cover everything from selecting the ideal font to troubleshooting common issues.
Understanding Font Choices in WiseStamp
WiseStamp offers a selection of pre-installed fonts, but sometimes you need something more specific to match your brand or personal style. The key is to choose fonts that are legible, consistent with your brand, and appropriate for the context of your emails. Avoid overly stylized fonts that might be difficult to read on various email clients.
Factors to Consider When Choosing Fonts:
- Readability: Prioritize clear, easy-to-read fonts like Arial, Calibri, or Verdana.
- Branding: Select fonts that align with your brand's personality and visual identity.
- Compatibility: Certain fonts may not render correctly across all email clients. Test your chosen fonts thoroughly.
- Pairing: If using multiple fonts (for headings and body text, for example), make sure they complement each other aesthetically.
Step-by-Step Guide: Adding Custom Fonts to WiseStamp
While WiseStamp doesn't directly support uploading custom fonts, you can achieve a similar effect using workarounds. Here's how:
Step 1: Choose Your Font
Decide on the font you want to use. Consider the factors discussed above. Many online resources offer free font downloads. Remember to check the license agreement to ensure you're allowed to use the font commercially.
Step 2: Use an Image Editor (Workaround)
Since you can't directly upload fonts, the best workaround is to create your signature using an image editor like Canva, Adobe Photoshop, or GIMP.
- Create your signature: Design your signature using your chosen font. Pay close attention to spacing and alignment.
- Export as an image: Save your design as a high-resolution image (PNG or JPG). A transparent PNG background is generally preferred for seamless integration.
Step 3: Import into WiseStamp
- Open your WiseStamp account: Log in to your WiseStamp account.
- Edit your signature: Navigate to the signature editor.
- Add Image: Look for the option to add an image. Upload the image you created in Step 2.
- Adjust Placement: Position the image correctly within your signature.
Step 4: Test Across Different Email Clients
It's crucial to test your new signature across various email clients (Gmail, Outlook, Yahoo, etc.) to ensure the font and image render correctly. Inconsistent rendering might require adjustments to your design or a different font choice.
Troubleshooting Common Issues
- Font Rendering Problems: If your font doesn't appear correctly, try a different font or a different image format (PNG often works better than JPG).
- Image Quality Issues: Use high-resolution images to avoid pixelation or blurring.
- Size and Dimensions: Ensure your signature image is not too large, as it might affect email loading times and display.
Optimize Your WiseStamp Signature for Maximum Impact
Beyond fonts, consider these additional tips for optimizing your WiseStamp signature:
- Keep it concise: Avoid cluttering your signature with excessive information.
- Use high-quality images: If including a logo, use a clear, high-resolution version.
- Mobile-friendly design: Ensure your signature looks good on both desktop and mobile devices.
- Regular updates: Keep your contact information up-to-date.
By following these steps and paying attention to design details, you can create a professional and impactful email signature using WiseStamp, even without direct font uploading capabilities. Remember that readability and brand consistency are paramount. Good design is about more than just pretty fonts – it's about clear communication and a strong visual identity.
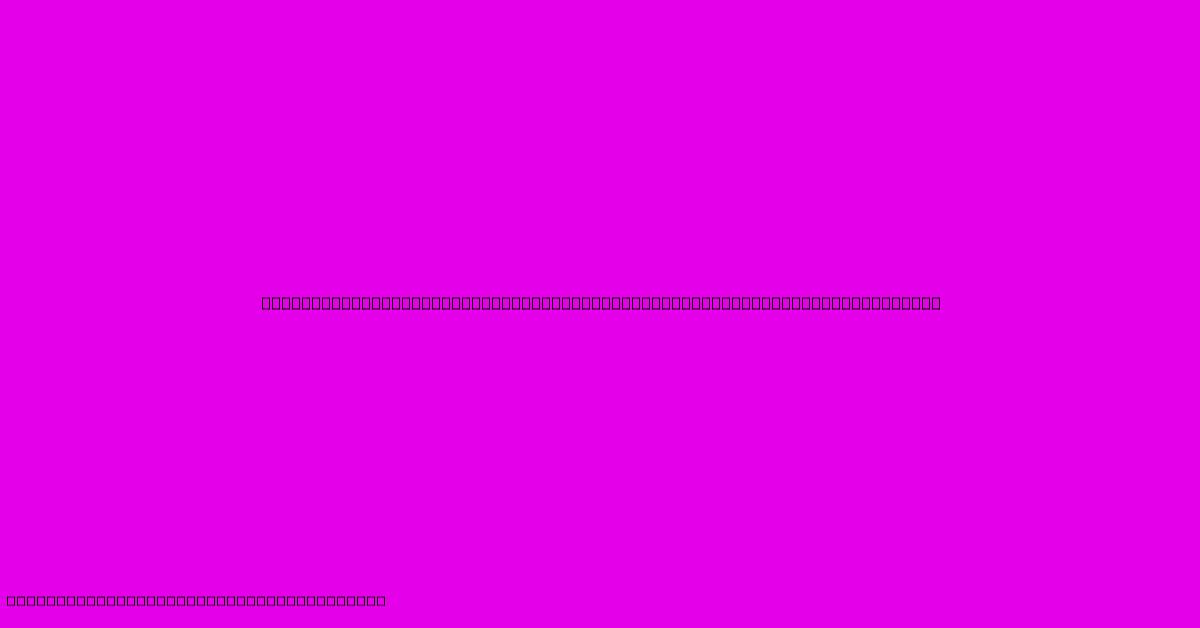
Thank you for visiting our website wich cover about Design Perfection: A Step-by-Step Guide To Adding Fonts In WiseStamp. We hope the information provided has been useful to you. Feel free to contact us if you have any questions or need further assistance. See you next time and dont miss to bookmark.
Featured Posts
-
Unveiled The Ultimate Guide To An Impeccable Email Signature For Doctors Assistants
Feb 03, 2025
-
Kanye Bianca Censori Grammy Nacht
Feb 03, 2025
-
Premier League Arsenal Vs Man City Live Updates
Feb 03, 2025
-
Forge An Unforgettable Bond Create A Personalized Heart Bracelet For Loved Ones
Feb 03, 2025
-
Nba Trade Doncic To Lakers
Feb 03, 2025
