Confidentiality Guaranteed: Automate Redaction In MS Word With VBA
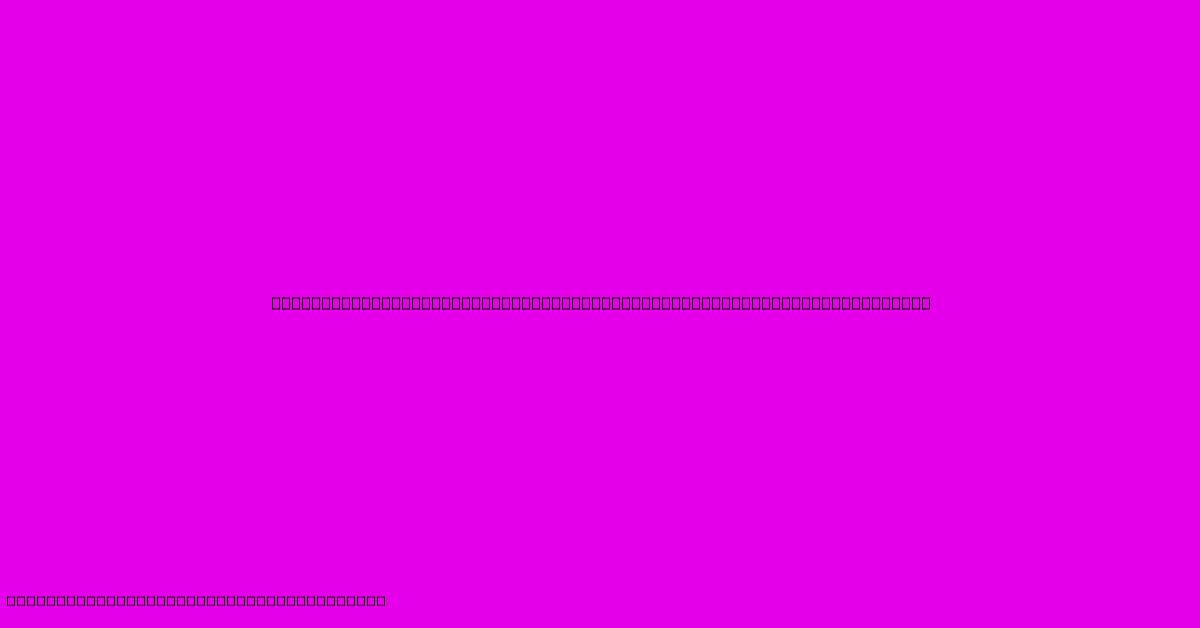
Table of Contents
Confidentiality Guaranteed: Automate Redaction in MS Word with VBA
Maintaining confidentiality is paramount in many professions. Whether you're handling legal documents, sensitive business information, or personal data, ensuring privacy is crucial. Manually redacting sensitive information in Microsoft Word documents can be tedious, time-consuming, and prone to error. This is where VBA (Visual Basic for Applications) comes to the rescue. This article will show you how to automate the redaction process in MS Word using VBA macros, guaranteeing confidentiality and boosting your efficiency.
Why Automate Redaction?
Manually redacting documents is a painstaking process. It involves carefully selecting each instance of sensitive data, applying redaction, and double-checking for any missed occurrences. This approach is:
- Time-consuming: Imagine manually redacting hundreds of pages!
- Error-prone: Human error is inevitable, leading to potential leaks of confidential information.
- Inefficient: It takes away valuable time that could be spent on more strategic tasks.
Automating redaction with VBA eliminates these problems. A well-designed macro can quickly and accurately identify and redact sensitive information, ensuring complete confidentiality and freeing up your time.
Understanding VBA Macros in MS Word
VBA is a programming language embedded within Microsoft Office applications, including Word. Macros are automated sequences of commands that can be triggered with a single click. By writing a VBA macro, you can automate repetitive tasks such as redaction, saving you significant time and effort.
Key Benefits of Using VBA for Redaction:
- Accuracy: VBA macros consistently apply redaction, minimizing the risk of human error.
- Speed: Automation dramatically reduces processing time compared to manual redaction.
- Consistency: The macro applies the same redaction standards to every document, ensuring uniform treatment of sensitive information.
- Scalability: Easily handle large volumes of documents without compromising accuracy or efficiency.
- Customization: Tailor the macro to your specific needs and redaction requirements.
Creating Your Redaction Macro
Here’s a simplified example of a VBA macro that redacts specific keywords:
Sub RedactKeywords()
Dim wordDoc As Document
Set wordDoc = ActiveDocument
Dim findText As String
Dim replaceWith As String
' Keywords to redact - Add or modify as needed
findText = Array("Confidential", "Secret", "Private", "Password")
replaceWith = "XXXXXXXXXX" ' Or use a different redaction marker
Dim i As Long
For i = 0 To UBound(findText)
With wordDoc.Content.Find
.Text = findText(i)
.Replacement.Text = replaceWith
.Execute Replace:=wdReplaceAll
End With
Next i
End Sub
Explanation:
- The macro iterates through an array of keywords.
- For each keyword, it uses the
FindandReplacemethods to locate and replace the keyword with a redaction marker ("XXXXXXXXXX" in this case). wdReplaceAllensures all instances of the keyword are replaced.
Remember to:
- Adapt the keyword array: Replace the example keywords with your specific sensitive information.
- Adjust the redaction marker: Choose a marker that clearly indicates redacted content.
- Test thoroughly: Always test your macro on a sample document before using it on critical documents.
Advanced Redaction Techniques
The basic example above provides a foundation. You can expand upon this with more sophisticated techniques:
- Regular Expressions: Use regular expressions for more complex pattern matching and redaction of data formats like phone numbers, email addresses, or social security numbers.
- Wildcard Characters: Employ wildcard characters to target variations of sensitive data.
- Conditional Redaction: Implement logic to only redact information based on certain conditions within the document.
- User Input: Prompt the user to provide keywords or redaction parameters for flexibility.
- Error Handling: Incorporate error handling to gracefully manage unexpected situations.
Beyond Basic Redaction: Security Considerations
While VBA automation drastically improves the efficiency and accuracy of redaction, it's crucial to understand security implications:
- Macro Security Settings: Ensure your Word document's macro security settings are appropriately configured to allow trusted macros to run.
- Code Security: Secure your VBA code to prevent unauthorized access or modification.
- Data Security: After redaction, securely store and manage the document to prevent unauthorized access.
By carefully considering these points and using best practices in VBA programming and data security, you can leverage the power of automation to protect sensitive information.
Conclusion
Automating redaction in MS Word using VBA offers significant advantages in terms of efficiency, accuracy, and security. This article provides a starting point for creating your own custom redaction macros. Remember to tailor your macro to your specific needs and always prioritize data security. By mastering this technique, you can enhance confidentiality and improve your workflow significantly. Remember to always test your macro thoroughly before applying it to sensitive documents.
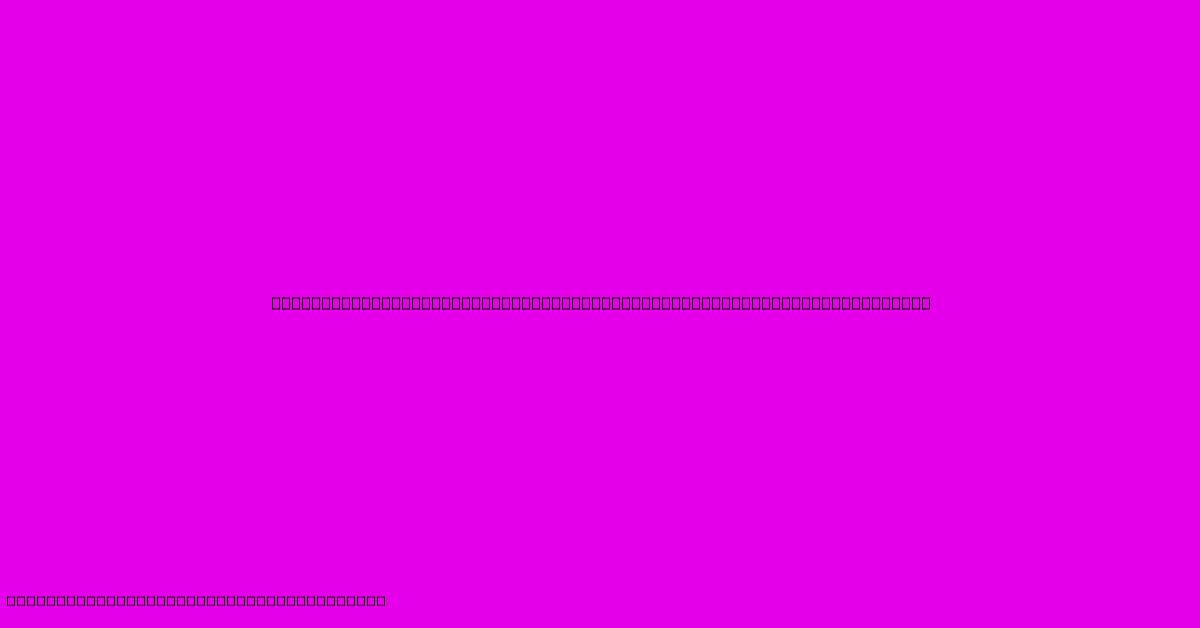
Thank you for visiting our website wich cover about Confidentiality Guaranteed: Automate Redaction In MS Word With VBA. We hope the information provided has been useful to you. Feel free to contact us if you have any questions or need further assistance. See you next time and dont miss to bookmark.
Featured Posts
-
Transform Your Workday The Ultimate Guide To Coworking In Dos Lagos During Covid 19
Feb 06, 2025
-
The Paperless Future Technologys Role In Reshaping Our Communication
Feb 06, 2025
-
Master Vba Word Redaction Protect Your Sensitive Data Like A Pro
Feb 06, 2025
-
Unlock The Mystery Of Pantone 116 Transform Your Rgb Like Never Before
Feb 06, 2025
-
Transforming Education Replacing Paper With Innovative Digital Tools
Feb 06, 2025
