Boost Your Word Processing Skills: Leverage VBA's Redaction Functionality
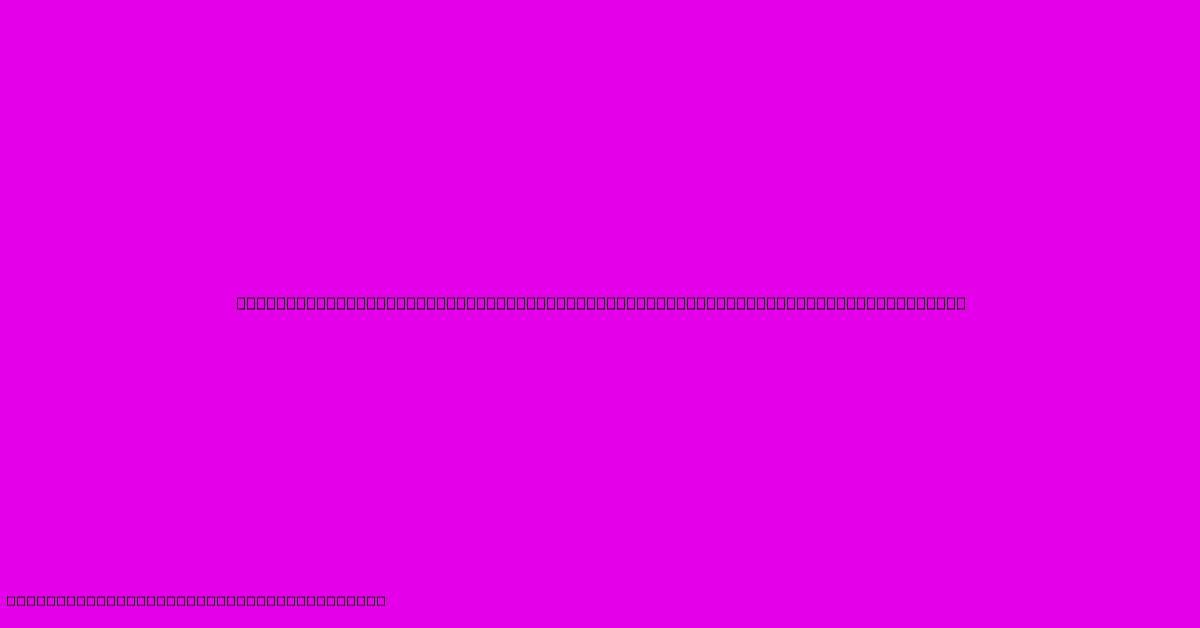
Table of Contents
Boost Your Word Processing Skills: Leverage VBA's Redaction Functionality
Are you tired of manually redacting sensitive information in Microsoft Word documents? Do you spend hours painstakingly removing confidential data, risking accidental omissions or inconsistencies? Then it's time to boost your word processing skills with the power of VBA (Visual Basic for Applications). This article will show you how to leverage VBA's redaction functionality to streamline your workflow and dramatically improve your efficiency.
Why VBA for Redaction?
Manual redaction is tedious, prone to error, and incredibly time-consuming. Imagine having to redact hundreds or even thousands of documents. The thought alone is daunting! VBA offers a powerful solution by automating the entire process. This means:
- Increased Accuracy: VBA eliminates human error, ensuring consistent and complete redaction across all documents.
- Significant Time Savings: Automate a task that would otherwise take hours, if not days, to complete manually.
- Improved Efficiency: Focus on higher-value tasks instead of spending your time on repetitive, manual redaction.
- Enhanced Security: Minimize the risk of accidentally leaving sensitive information unredacted.
Understanding VBA Redaction Fundamentals
Before diving into the code, it's crucial to understand the fundamental concepts. VBA allows you to interact with Word's object model, enabling you to control and manipulate various aspects of a document programmatically. For redaction, we primarily use the Find and Replace methods, targeting specific keywords or patterns for removal or replacement.
Key VBA Objects and Methods:
Application.ActiveDocument: Represents the currently open Word document.Selection.Find: Locates specific text within the document.Selection.Replace: Replaces found text with specified content (often an empty string for redaction).Options.DefaultTabStop: Controls the tab stop settings within the document which affects how text is displayed.
Building Your VBA Redaction Macro
Let's create a simple VBA macro to redact specific keywords. This example will redact instances of "Confidential," "Secret," and "Proprietary."
Sub RedactKeywords()
Dim strKeywords As String
strKeywords = "Confidential;Secret;Proprietary"
Dim strKeyword As Variant
For Each strKeyword In Split(strKeywords, ";")
With Application.ActiveDocument.Content.Find
.Text = strKeyword
.Replacement.Text = "" ' Replace with empty string for redaction
.Execute Replace:=wdReplaceAll
End With
Next strKeyword
End Sub
Explanation:
strKeywordsVariable: This variable stores a semicolon-separated list of keywords to be redacted. You can easily add or remove keywords here.SplitFunction: This function splits thestrKeywordsstring into an array of individual keywords.For EachLoop: This loop iterates through each keyword in the array.FindandReplaceMethods: These methods locate and replace each keyword with an empty string, effectively redacting it.wdReplaceAllConstant: This constant ensures that all occurrences of the keyword are replaced.
Advanced Redaction Techniques with VBA
The basic example above is a great starting point, but VBA's capabilities extend far beyond simple keyword replacement. Consider these advanced techniques:
- Regular Expressions: Use regular expressions for more complex pattern matching and redaction of varying data formats.
- Wildcards: Employ wildcards to redact text based on partial matches or patterns.
- Conditional Redaction: Implement logic to redact based on specific criteria or conditions within the document.
- Custom Redaction Markers: Instead of completely removing the text, replace it with a visual marker (e.g., "[REDACTED]") to maintain document structure.
Optimizing Your VBA Redaction Macro
For optimal performance, especially when dealing with large documents, consider these optimization strategies:
- ScreenUpdating: Turn off screen updating (
Application.ScreenUpdating = False) to significantly speed up the macro execution. - Error Handling: Implement error handling (
On Error Resume Nextor more robust error handling structures) to gracefully handle unexpected situations.
Conclusion: Embrace the Power of VBA for Efficient Redaction
Manual redaction is a relic of the past. By mastering VBA's redaction functionality, you'll dramatically improve your efficiency, accuracy, and overall productivity. Embrace the power of automation and reclaim your valuable time. Start experimenting with the provided code and explore the advanced techniques to build a customized redaction solution perfectly tailored to your specific needs. You'll quickly realize the immense benefits of integrating VBA into your word processing workflow.
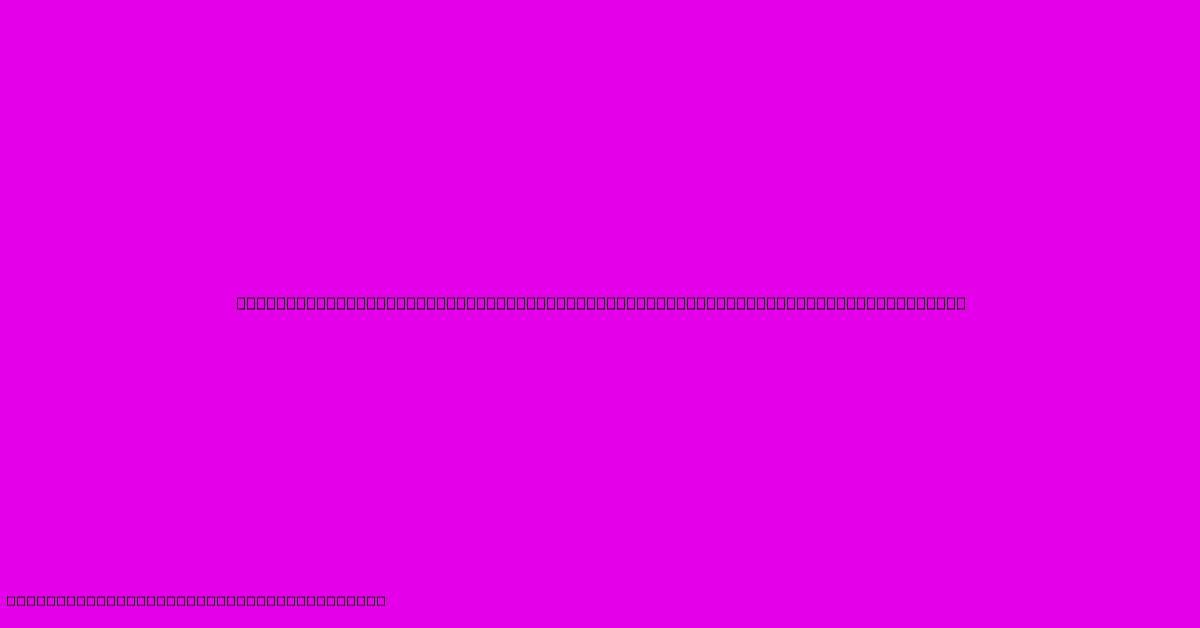
Thank you for visiting our website wich cover about Boost Your Word Processing Skills: Leverage VBA's Redaction Functionality. We hope the information provided has been useful to you. Feel free to contact us if you have any questions or need further assistance. See you next time and dont miss to bookmark.
Featured Posts
-
Say Goodbye To Clutter The Ultimate Sticky Note Customization Guide
Feb 06, 2025
-
Googles Secret Weapon For Vba Word Redaction Mastery Revealed In This Guide
Feb 06, 2025
-
10 Essential Facts That Every Homeowner Needs To Know About Geenery Filler
Feb 06, 2025
-
Outrageous Deception Top 10 Ads Exposed For Their False Claims
Feb 06, 2025
-
Hacking Vba Word Redactions Discover The Secrets To Full Control
Feb 06, 2025
